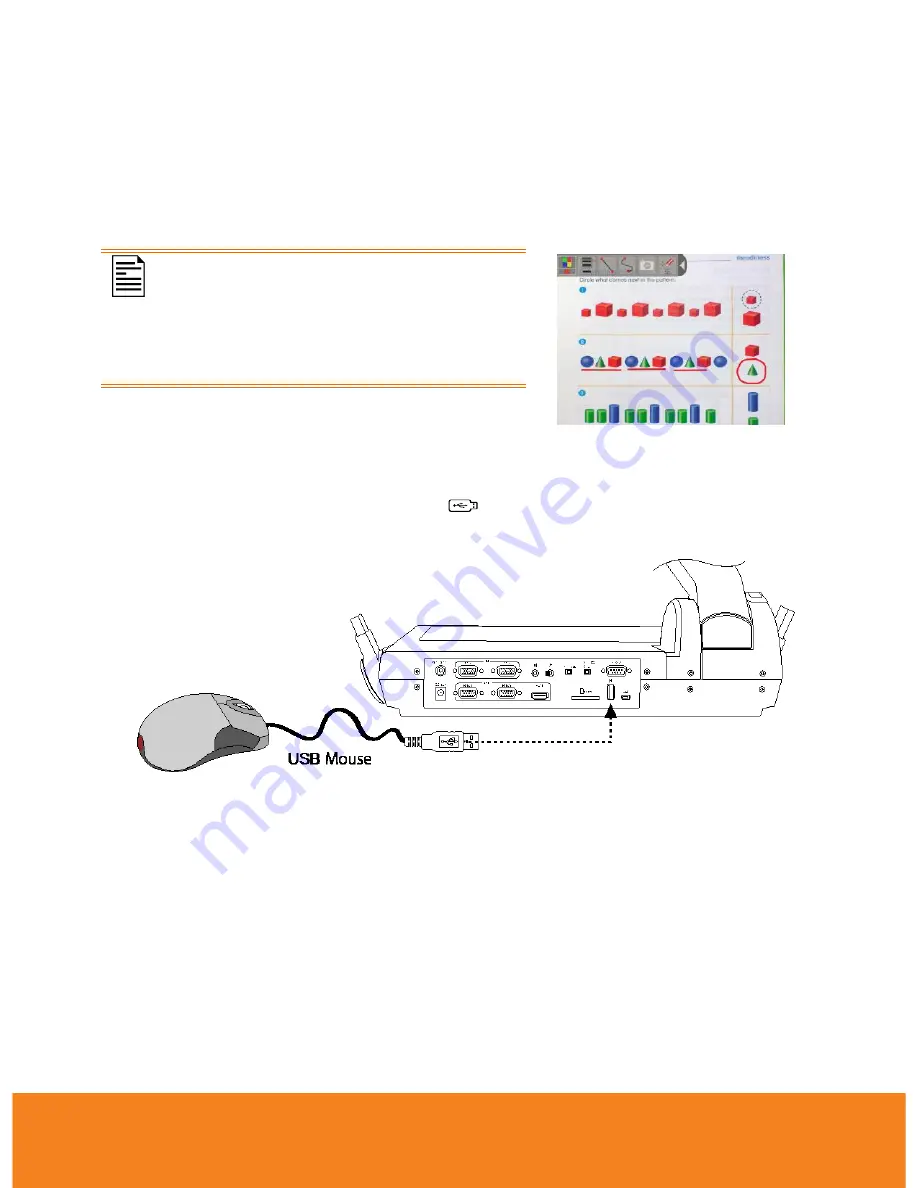
29
A
A
n
n
n
n
o
o
t
t
a
a
t
t
i
i
o
o
n
n
In single image playback mode or when the screen is frozen in camera mode, you can use
the annotation feature to overlay straight line or freeform line on the captured image or still
camera screen with the USB mouse connected to the USB port of AVerVision PL50. It
comes with the following selections: Color Palette, Line Thickness, Line, Freehand,
Capture, Eraser, and Hide/Show icons.
Annotation can only be supported in the
following resolution setting :
- 1024 x 768
- 1280 x 720
-
1280 x 1024
Connecting a USB mouse
1. Set the USB switch on the rear panel to
.
2. Connect the USB mouse cable to the USB slot of AVerVision PL50.





























