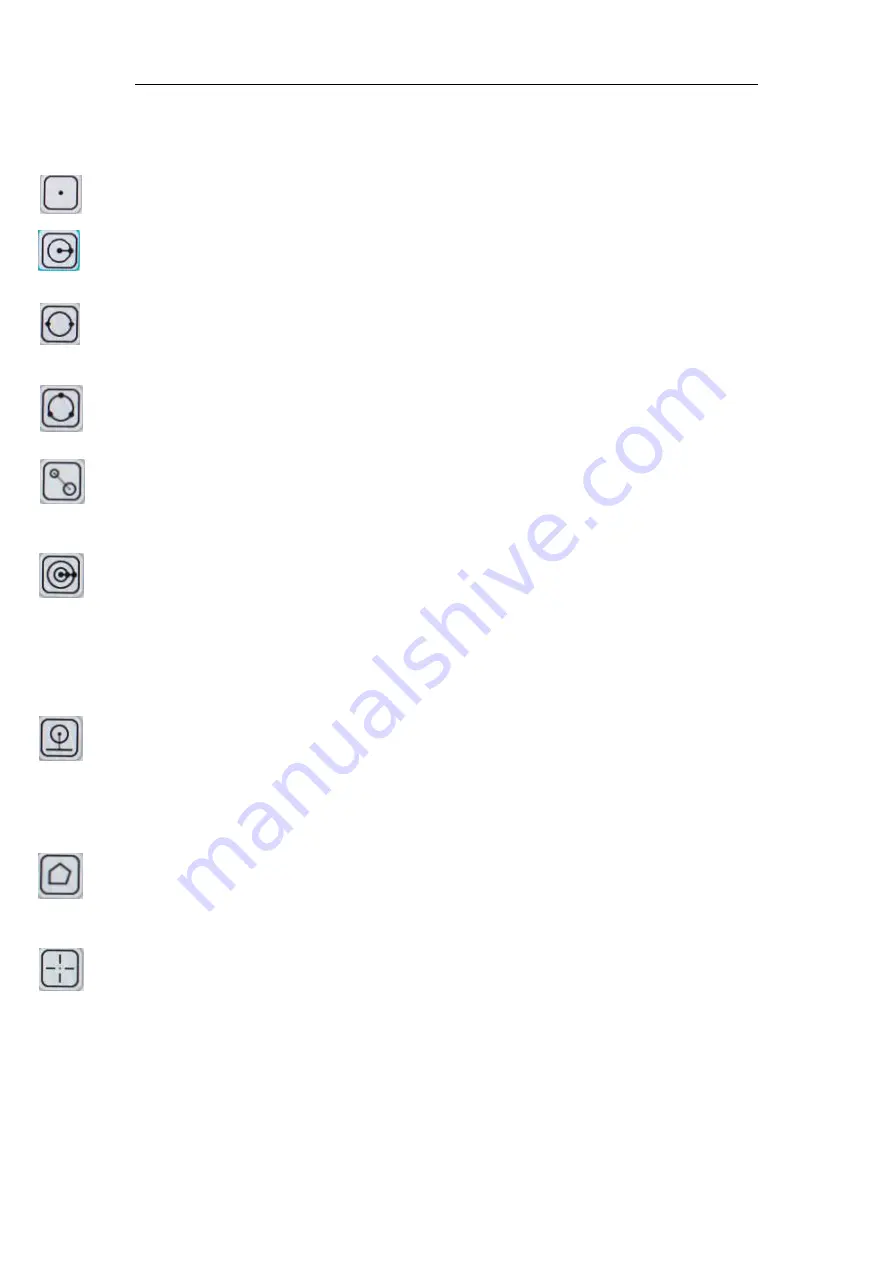
Measurement introduction
Coordinate point:
Draw a marker over the image, and it indicates the coordinate point value.
Circle radius measurement:
Click any point in the interface to determine the center of the circle,
and
click
second
time
to
determine
the
distance
between
the
circle
center
and
the
point
on
the
circle,
which
is
radius.
2 point circle:
Click any point in the interface to determine the point on the circle. And then
click to determine the diameter distance between two points and the value is the
radius.
3 point setting circle:
Click any point in the interface to determine the point on the circle. And then
click the distance between the diameter and the point. Thirdly, click the distance between the circle
and the second point. The value is the r
adius.
Center distance:
Choosing one of three ways to draw a circle, then measure the distance
between
two
circle
center.
Concentric
circle:
Click to determine the center of the circle at any point in the interface.
Next, click to determine the distance between the center of two circles. Thirdly,
click to determine the distance between the center of two circles. Then
measuring the radius of the two circles
Distance
between
circle
and
line:
Click
anywhere
to
determine
the
circle
center,
and
click
-----------
again
to
determine
the
center
distance.
Polygon
: Click anywhere on the screen to determine one angle, and it will increase one
----------
angle when clicked each time. Measures the area of the polygon.
Crosshair
: Click anywhere on screen to draw a crosshair and show the coordinate
Mighty Cam Eidos 26100-260
Summary of Contents for 26100-260
Page 11: ...Notes ...












