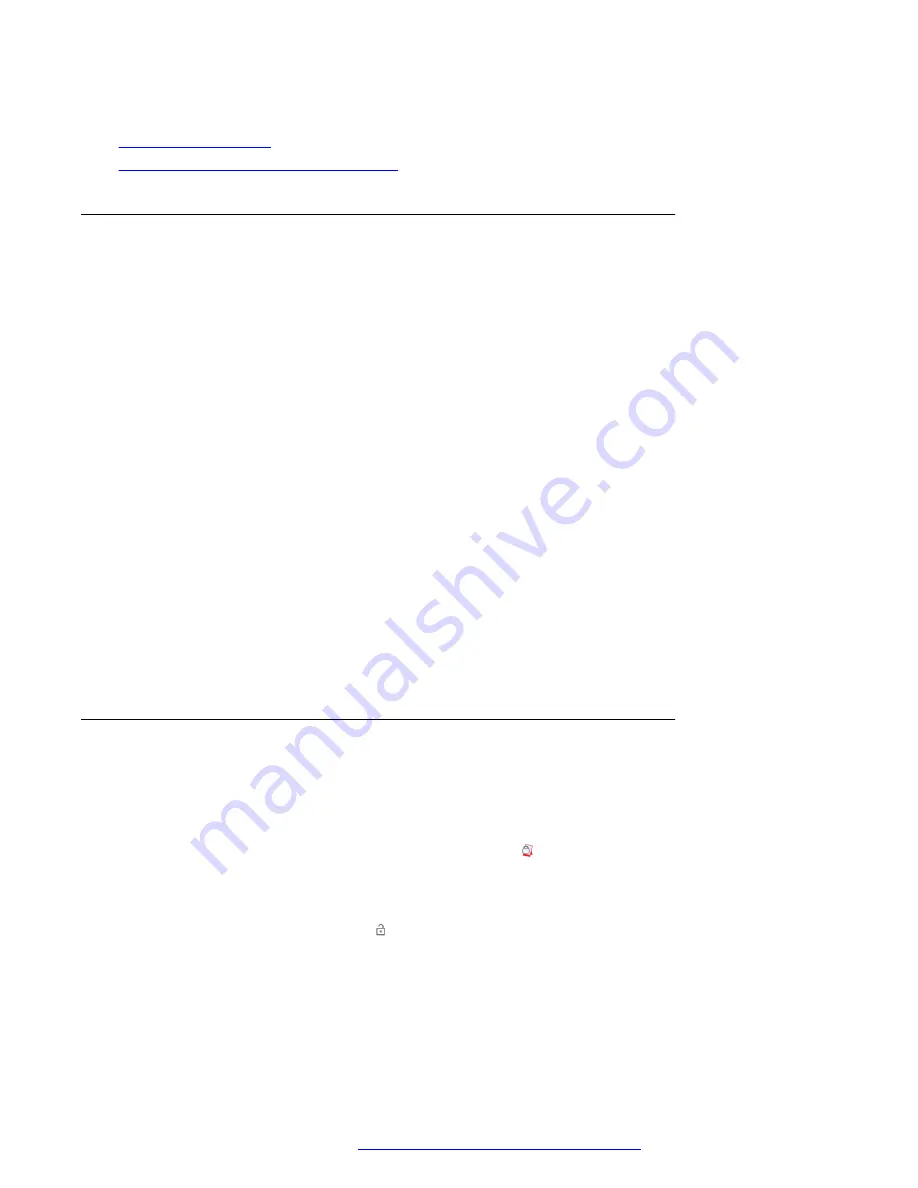
Related links
on page 58
Modifying the trusted Bluetooth device
on page 62
Modifying the trusted Bluetooth device
About this task
Use this procedure to add, change, or remove the trusted Bluetooth device that is set up for Avaya
Smart Lock. Only one device can be set as the trusted device.
You can choose any Bluetooth device, such as a headset, watch, or Bluetooth-enabled Android
smart phone, as the trusted device. However, you cannot select the Avaya Vantage
™
wireless
Bluetooth handset as the trusted device. When choosing your trusted device, avoid using a device
that is always with your Avaya Vantage
™
device. For example, if you always have a Bluetooth
keyboard and mouse with Avaya Vantage
™
, do not use this as your trusted device.
Procedure
1. Open the
Settings
menu.
2. Tap
Security & location
>
Avaya Smart Lock
.
3. Confirm your device screen lock pattern, PIN or password you use to log in and unlock
Avaya Vantage
™
.
4. Tap
Trust Device
.
5. In the list of paired and connected devices, do one of the following:
• To select a new device as the trusted device, tap the device name.
• To remove the trusted device, tap
None
.
Locking the device manually when Smart Lock is enabled
About this task
Use this procedure to manually lock your Avaya Vantage
™
device when Avaya Smart Lock is set
up and the trusted device is within range.
When the trusted device is within range, tapping
Lock
( ) from the Home screen or from the
notification area does not lock the device.
Procedure
On the Lock screen, tap the
Lock
( ) icon.
The device stays locked even when the trusted Bluetooth device is in range. You must manually
unlock it with your account password.
Login and lock operations
April 2021
Using Avaya Vantage
™
62






























