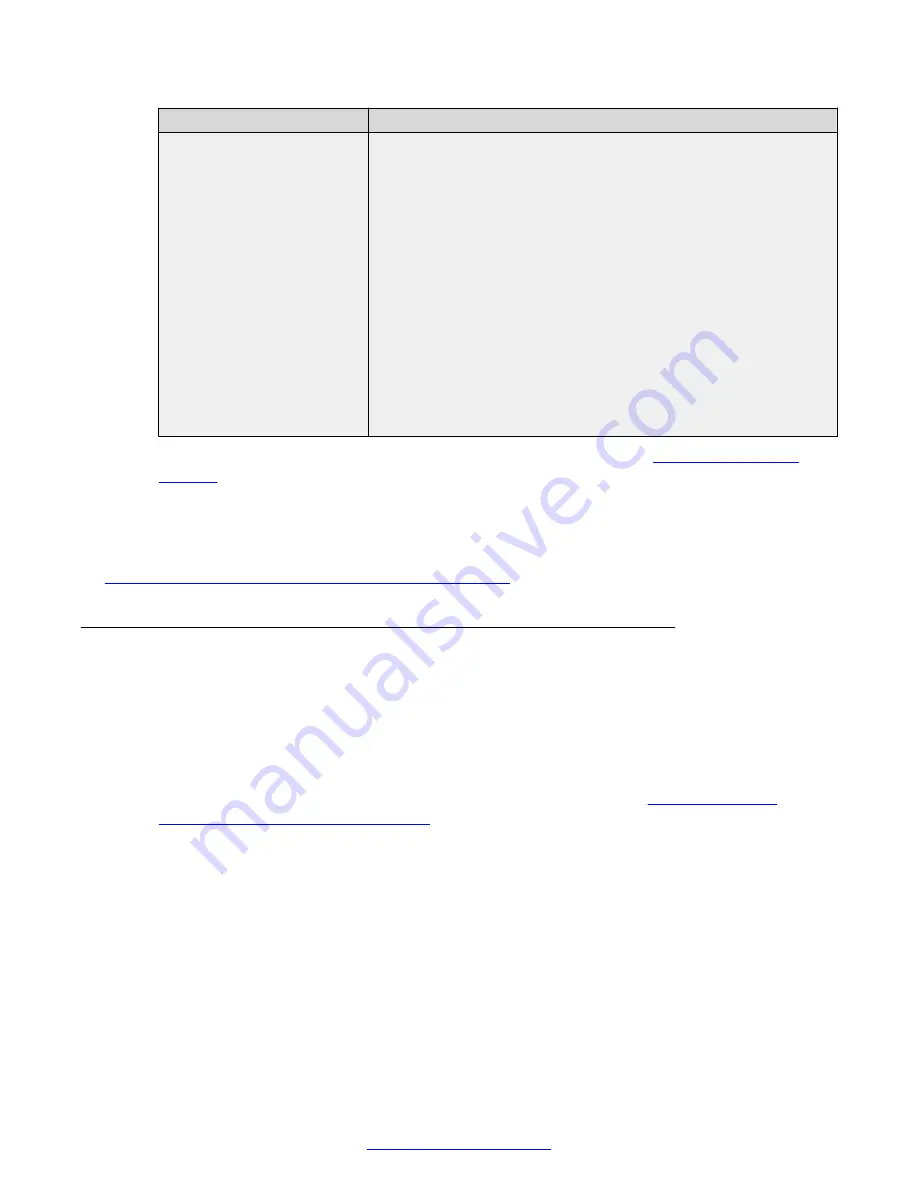
Field
Description
Use as
(Scopia
®
XT Executive only) Select whether this endpoint is used
with different computers:
• Select
Personal Executive endpoint
for a single user, where you
pair the computer once to the XT Series using Scopia
®
XT
Control.
• Select
Shared Executive endpoint
for multiple users, where you
pair the computer afresh with Scopia
®
XT Control each time you
connect.
• Select
Standard Room endpoint
for multiple users, if you do not
want to control the endpoint using a keyboard and mouse via
Scopia
®
XT Control. The endpoint is automatically set up with the
default settings of other XT Series models, rather than the
Scopia
®
XT Executive. For example, the monitor displays the
system menus when you are not in a call (as opposed to the
computer content, which is the default for Scopia
®
XT Executive).
2. To adjust the image on your monitor, select
Next
on page 30.
If performing the quick setup from the web interface, access the quick setup from the
endpoint to adjust the image. This can be done at any time.
Related Links
Configuring Basic Settings with the Quick Setup Wizard
on page 27
Adjusting the Image Position
About this task
You can center the endpoint's image correctly on its monitor in this stage of the Quick Setup Wizard.
This is for deployments with a monitor connected to your Avaya Scopia
®
XT Series.
Procedure
1. Access the Quick Setup Wizard from the endpoint, as described in
Settings with the Quick Setup Wizard
on page 27.
2. Decide if the monitor's image needs adjusting, by verifying if the white border of the triangles
in the top left and bottom right corners are fully visible on all sides.
If the image is centered correctly, skip this procedure and select
Next
.
Getting Started
30
Avaya Scopia
®
XT Series User Guide
April 2015






























