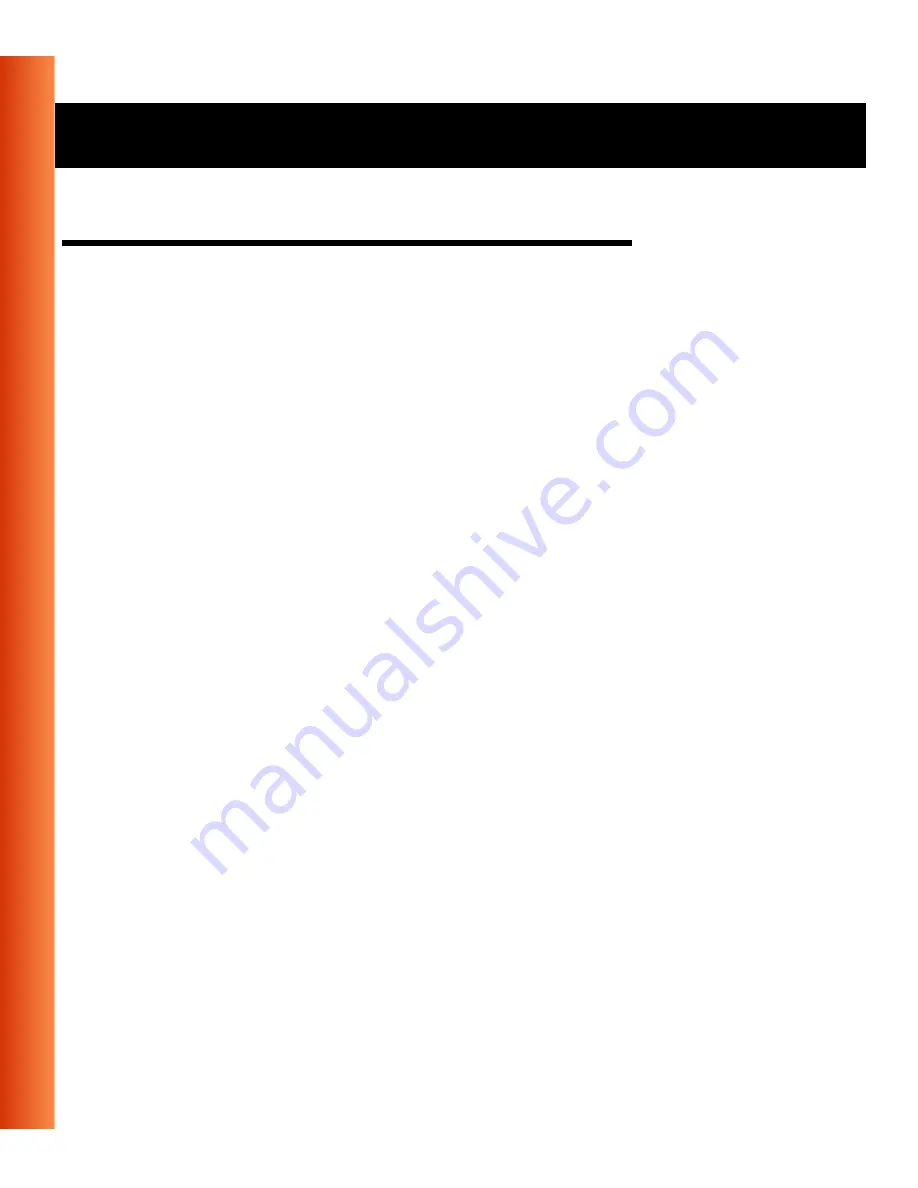
3-6
Residential Gateway-I - Getting Started Guide
Customize the Residential Gateway-I settings - Finding Information
Finding Information
The Getting Started Guide provides only basic instructions.
For more detailed information:
■
Consult the CD-ROM to view other user documentation.
■
Consult the Online Help that was installed with the software. This Online
Help contains detailed instructions, including a troubleshooting section.
For context-sensitive help press the
Help
button on the screens of your
RG Setup Utility.
■
Visit our website at:
http://www.avaya.com
for:
—
The list of most frequently asked questions,
—
The latest software and documentation for your product, and
—
More resources for Technical Support.
Summary of Contents for Residential Gateway-I
Page 11: ...Residential Gateway I Getting Started Guide 1 9 Quick Start Network Options ...
Page 12: ......
Page 22: ......
Page 36: ......





























