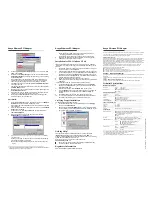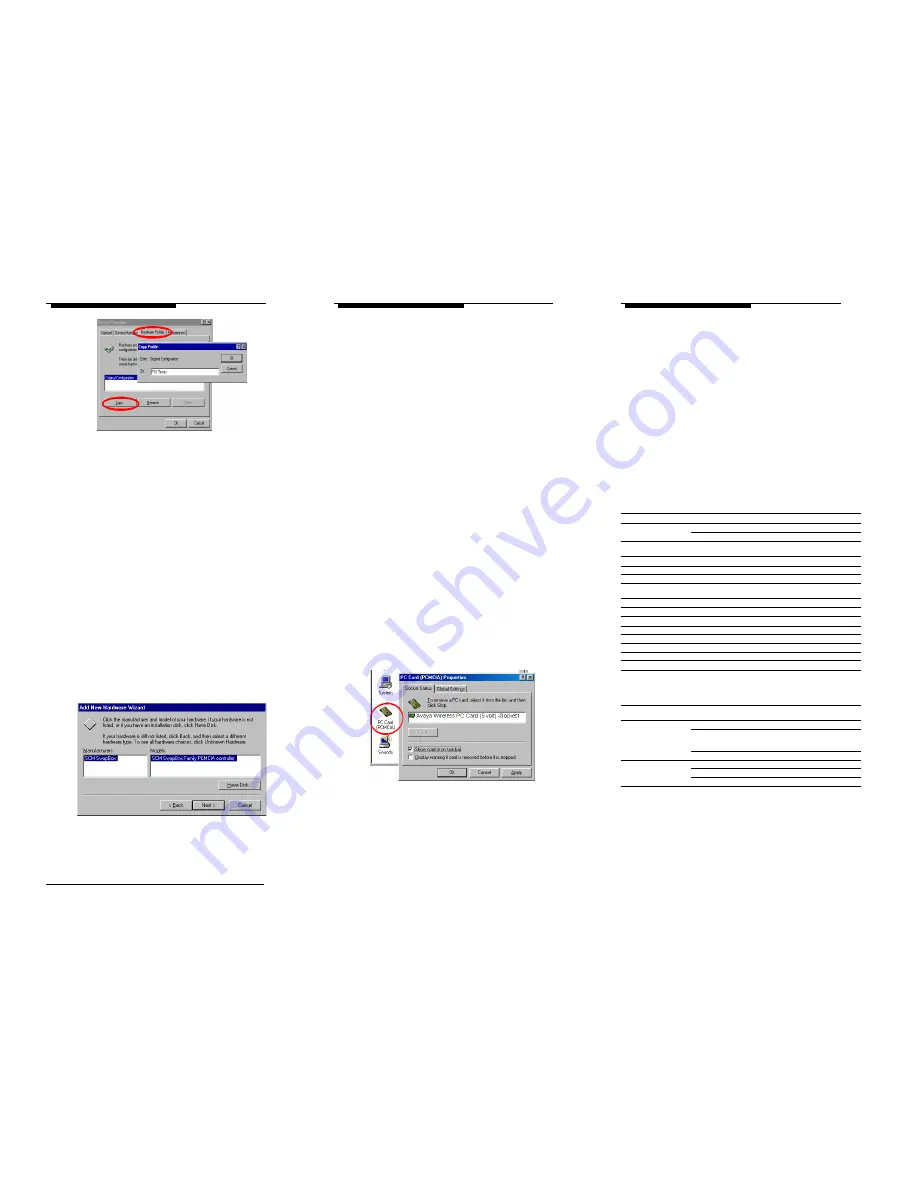
Avaya Wireless PCI Adapter
Avaya Wireless PCI Adapter
Avaya Wireless PCI Adapter
© 20
01 A
v
aya In
c. A
ll R
ig
h
ts R
e
ser
v
ed 0
16167
/A
March
2001
3.
In the Copy Profile window, change the name of the profile to “PCI
Temp” and click OK.
4.
Return to the tab Device Manager, and remove both items labeled
PCI CardBus Bridge by selecting the items one by one and clicking
the Remove button.
When prompted by your operating system to identify from which
profiles the items should be removed, select your current profiles
name (the one that was highlighted in step 1of this procedure).
5.
Click OK to confirm, and verify that both PCI CardBus Bridge items
have been removed.
Alternatively repeat the previous step to remove the remaining PCI
CardBus Bridge device.
6.
(Optional) if you like you may now delete the profile “Test” again from
the Hardware Profiles tab.
7.
When finished, click the Close in the System Properties window to
confirm your changes and restart your computer.
8.
Next proceed with Procedure B to manually install the right PCI
Card bus software on your computer.
Procedure B:
1.
Go to the Control Panel window, and double-click the icon Add New
Hardware launch the Add New Hardware Wizard.
When prompted to have Windows look for new hardware, select No,
and click Next.
2.
From the list with hardware items in the next screen, select PCMCIA
Socket, and click Next.
3.
In the next screen, select Have Disk, and navigate to the folder
c:\windows\swapbox
1
4.
When the window pictured below appears, select the item
SCM SwapBox and click Next.
5.
Follow the instructions as they appear on your screen and restart
your computer.
Pending on the type of computer, you may encounter the following
events after restarting the computer
■
Your the operating system prompts you to restart the computer
again.
■
Your operating system may display a temporary blue screen,
identifying it detected a missing device link.
In both cases ignore the message and proceed with the restart.
6.
Complete the installation of your PCI adapter by verifying proper
installation as described later in this flyer.
Installation for MS-Windows NT 4.0
Installing the PCI Adapter in Windows NT 4.0 requires you to install the
“PCI Enabler” provided on the floppy disk or CD-ROM that came with your
product:
1.
Verify that Windows NT has Service Pack 4.0 installed, and log in as
the “Administrator” of the workstation.
2.
Insert the floppy disk that came with your adapter into your computer.
3.
On the windows task bar, click on the Start button and select Run. In
the Run window, click on the Browse button, browse to the a: drive
and double-click the a:\setup.exe file. Click OK in the Run window to
start the installation of the PCI Enabler.
4.
Follow the instructions as they appear on your screen.
5.
When prompted to restart your computer, select Yes to complete the
installation.
To enable Windows NT PC Card & Socket Services at startup:
6.
On the Windows task bar click the Start button, point to Settings
and then click Control Panel. In the Control Panel window double-
click the Devices Icon.
7.
In the Devices window, select PCMCIA from the device list.
8.
Click the Startup button on the right side of the Devices window. Set
the Start-up type for the PCMCIA device to Boot. Click OK to
confirm.
9.
Click OK in the Devices window and reboot your computer.
10.
To verify if the installation was completed successfully, proceed as
described under Verifying Proper Installation in this flyer.
Verifying Proper Installation
For MS-Windows 95/98 and/or NT v4.0:
1.
On the Windows task bar click the Start button, point to Settings
and then click Control Panel.
2.
Double-click the PC Card (PCMCIA) icon
.
If your computer system
correctly displays a screen as pictured below, the installation of your
PCI Adapter was completed successfully.
Needing Help?
If you encounter difficulty installing the adapter, please consult the
readme.txt
file provided on the software diskette or CD-ROM. For
example if the Control Panel of your Windows 95/98 or NT v4.0 operating
system does not display the PC Card icon.
Alternatively, you may wish to consult our web site at:
http://www.avaya.com/
for:
■
Addresses of Avaya Wireless Technical Support Representatives
■
The latest software and documentation.
Regulatory Information
USA – Federal Communications Commission (FCC)
This device complies with Part 15 of the FCC Rules. Operation is subject to the following two conditions:
(1) this device may not cause harmful interference, and (2) this device must accept any interference
received, including interference that may cause undesired operation
Information to the user
NOTE: This equipment has been tested and found to comply with the limits for a Class B digital device,
pursuant to Part 15 of the FCC Rules. These limits are designed to provide reasonable protection
against harmful interference in a residential installation. This equipment generates, uses, and can radiate
radio frequency energy. If not installed and used in accordance with the instructions, it may cause
harmful interference to radio communications. However, there is no guarantee that interference will not
occur in a particular installation.
If this equipment does cause harmful interference to radio or television reception, which can be
determined by turning the equipment off and on, the user is encouraged to try and correct the
interference by one or more of the following measures:
■
Reorient or relocate the receiving antenna.
■
Increase the distance between the equipment and the receiver.
■
Connect the equipment to an outlet on a circuit different from that to which the receiver is connected.
■
Consult the dealer or an experienced radio/TV technician for help
Canada – Industry Canada (IC)
This Class B digital apparatus meets all requirements of the Canadian Interference-Causing Equipment
Regulations
Cet appareil de la class B respecte toutes les exigences du Reglement sur le materiel brouiller du
Canada
Europe - EC Declaration of Conformity
This device complies with Low Voltage Directive 73/23/EEC and EMC Directive 89/336/EEC
Technical Specifications
1. The path c:\windows\ should match the location where you installed the Windows
operating system (e.g. c:\win95 or c:\win etc.)
Mechanical Specification
Dimensions
Length:
app. 160 mm.
Width:
app. 98 mm.
PC Card Slot
■
Single slot for Type II PC Card.
■
No ejector.
Electrical Specifications
PC Card bus
16 bit, 5V
a
a. Compliant to R2 PC Card interface defined in the 1995 PC Card Standard
PCI bus
PCI Local Bus.
b
b. Compliant with the PCI Local Bus Specification Revision 2.1
Chipset
■
PCI to Cardbus bridge TI 1410.
■
Power interface TI TPS2211.
Power Supply
5V taken directly from PCI bus.
Power Consumption
■
5 V
50 mA (excluding ORiNOCO PC Card)
Temperature & Humidity
Operation
0° to 55° C
Transit
-20° to 60° C
Storage
-10° to 60° C
Humidity
Maximum 95%, no condensation allowed.
Compatibility
Operating System
■
MS-Windows 98/98 SE /ME (no additional drivers required).
■
MS-Windows 95 & NT 4.0 when installed in combination with the
Avaya Wireless/PCI Enabler Software.
■
Ms-Windows 2000
c
■
Linux
d
c.
Requires Windows 2000 Service Pack 1 or higher.
d. Subject to conditions described in the readme.txt of the Linux driver files
PC Card
■
All Avaya Communications Avaya Wireless PC Cards
■
Hot Swapping supported, subject to type of operating system.
EMC Compliance
USA
FCC CFR47 Part 15-B, Class B.
Europe
■
89/336/EEC, EMC directive incl. CE Mark.
■
EN 55022, Class B (Emissions).
■
EN 50082-1 (Immunity).
Japan
VCCI Standard, Class B (Emissions)
Product Safety
USA
UL1950, UL Listed
Europe
EN60950
Other
IEC 950