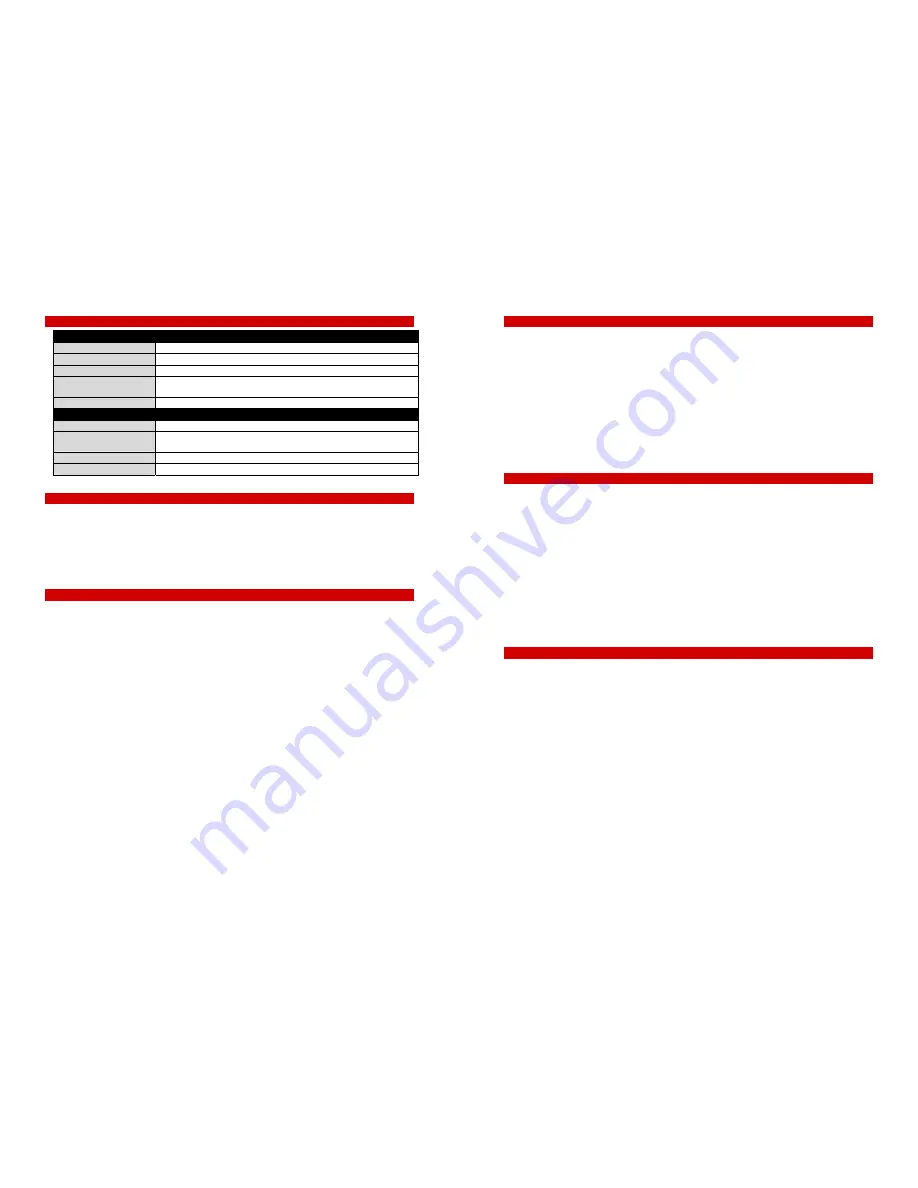
IP Office 1608 IP Quick Reference Guide
Issue 2 (March 2009)
LEDs
Call Appearance Button LEDs
Steady green
Call appearance connected/in use.
Slow blinking green
Call appearance is ringing/alerting.
Fast blinking green
Call appearance is on hold.
Steady red
Call appearance in use or is selected and will be used when you go off-
hook.
Off
Call appearance free/not in use.
Feature Button LEDs
Steady green
Feature is active.
Blinking green
Feature is pending (request is being processed and not immediately
available).
Blinking red
Feature is shown on the phone display.
Off
Feature is not available
Scrolling and Navigation
A navigation icon appears in the phone display to indicate that you can scroll to more options or
information. Use the up and down navigation arrows to scroll up or down through lists. Use the right and left
navigation arrows to go to other screens or to move the cursor right or left when entering text. When you
scroll to a line on the display, that line is selected.
The soft key labels will change according to the options available for the selected line. The
OK
button is a
shortcut for the default action. For example, when you select an entry in your contacts list, pressing the
OK
button places a call to that person.
Answering and Making a Call
Answering a Call
•
If you are not already on a call, lift the handset. If you are already on a call, press the alerting call
appearance button (slow flashing green lamp) puts the existing call on hold and answers the
alerting call.
•
To answer the call on speakerphone, press the
SPEAKER
button.
•
To answer the call using a headset, press the
HEADSET
button.
Making a Call
1.
Dial the number you want to call.
2.
When answered, either lift the handset or continue on speakerphone.
Putting a Call on Hold
1. While connected to the call, press
HOLD
.
2. To resume the call, press the call appearance for the held call (fast flashing green lamp).
Transferring a Call
1.
While connected to the call you want to transfer, press
TRANSFER
.
2.
Dial the telephone number.
3. Press
TRANSFER
again to complete the transfer.
IP Office 1608 IP Quick Reference Guide
Issue 2 (March 2009)
Conference Calls
Making a conference call
1. While active on a call, press the
CONFERENCE
button. The call is put on hold.
2. Call the person you want to add to a conference.
3. When they answer, if they want to join the conference press the
CONFERENCE
button again. If they do
not want to join the conference, press the
DROP
button. Then press the fast flashing green button.
Adding a person to a conference call
1. Press the
HOLD
button to put the conference on hold.
2. Call the person you want to add to a conference.
•
When they answer, if they want to join the conference press the
CONFERENCE
button again.
•
If they do not want to join the conference, press the
DROP
button. Then press the fast flashing
green button to rejoin the conference.
Advanced Telephone Features
The features that are available to you depend on what your administrator has assigned to your telephone. A
few of the most commonly administered features are explained below. For more information about all the
features that are available for your extension, contact your system administrator.
Forwarding a call
1. Press the
CFrwd
feature button. You hear a dial tone prompting you to dial the forwarding number.
2. Dial the number you want to forward your calls to. After you dial the number, you hear a confirmation
tone.
3. To turn call forwarding off, press the
CFwrd
feature button.
Send all calls
1. Press the
SAC
feature button to send all calls to coverage.
2. To turn the feature off, press the SAC feature button.
Call Log
Calling a person from the call log
1. Press the
CALL LOG
button.
2. Scroll to the left or right to view a separate list of all, missed, answered, or outgoing calls.
3. Scroll up or down to select the person or number you want to call.
4. Press the
OK
button or the
Call
soft key.
Adding an entry from the call log to your contacts list
1. Press the
CALL LOG
button.
2. Scroll to the number that you want to add to your contacts list.
3. Press the
Details
soft key.
4. Press the
+Contact
soft key.
5. To edit the name or number, scroll up or down and edit as appropriate.
6. Press the
Save
soft key or the
OK
button.




















