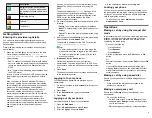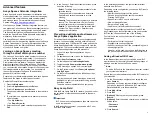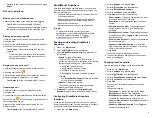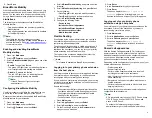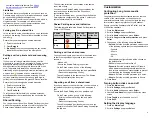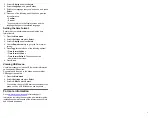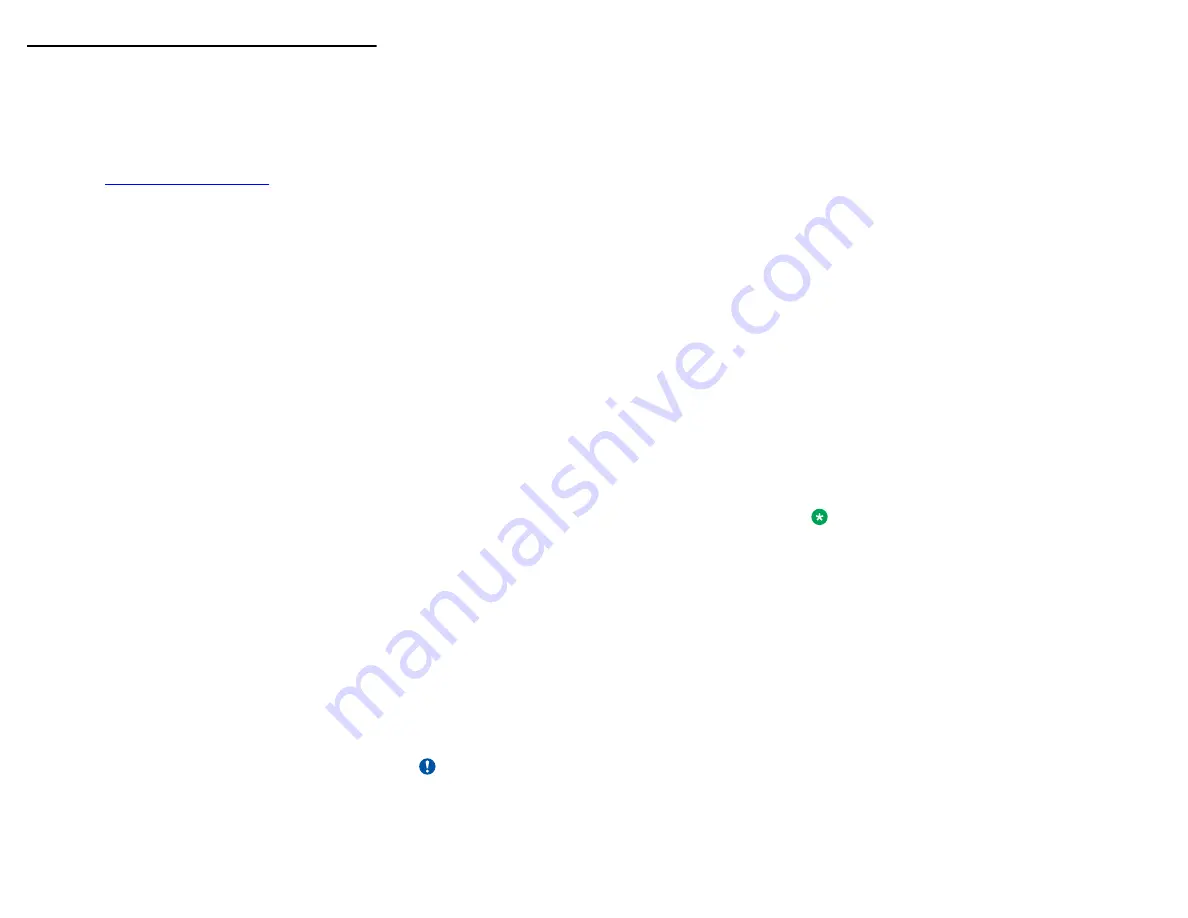
Advanced features
Avaya Spaces Calendar integration
Avaya Spaces is a cloud-based team collaboration and
meeting application. You can use it for instant messaging,
voice and video communication, track communications,
and manage tasks. For more information about Avaya
Spaces, see
.
With the Avaya Spaces Calendar integration feature, you
can press the Call soft key on the calendar appointment of
your phone and join a meeting hosted on Avaya Spaces.
The phone dials into the meeting phone number and
enters the Space ID and Space password automatically
without any further user input.
The Avaya Spaces Calendar integration feature is
optimized to work when meeting organizers use the Avaya
Spaces Outlook plugin. For more information about the
Outlook plugin, see the Microsoft Outlook Add-on section
of the Avaya Spaces user guide.
Joining an Avaya Spaces meeting
through a direct dial-in phone number
You can use a direct dial-in phone number to connect to
the Avaya Spaces audio-only meeting. If you choose to
join the meeting through the direct number, enable the
Prompt direct number feature. The phone displays the
direct numbers from the meeting invitation. Choose the
direct number of your country. If your country is not listed,
you can select the direct phone number of the country that
is most appropriate to your location. The phone dials in
the number and enters the Space ID and optional
password to join the meeting.
Ensure that your administrator enables the Avaya Spaces
feature and the option to select a direct number.
Enable the Prompt direct number option.
1. Press the
Main menu
.
2. Scroll to
Applications
and press
Select
.
3. Scroll to
Calendar
and press
Select
.
The phone displays the appointments in the start-time
order.
4. To scroll from one appointment to another, press one
of the following:
• The
Up Arrow
key.
• The
Down Arrow
key.
5. Select an Avaya Spaces calendar event, and press
Call
.
6. In the Country > Select direct number screen, press
one of the following:
•
Select
: To call the direct number available for the
selected country.
The phone dials in the number and enters the
Space ID and optional password to join the
meeting.
•
Country
: To select the direct number of a different
country. The Direct numbers > Select Country
screen displays a list of countries for selection.
•
Details
: To view the details of the selected direct
number. The Direct number > Details screen
displays the information.
Preventing duplicate audio streams on
Avaya Spaces application
For a smooth audio experience, prevent duplicate audio
streams. You can establish an audio session to Avaya
Spaces using Avaya J100 Series IP Phones and use the
Avaya Spaces application on your computer to view the
presentation. To prevent duplicate audio session on your
Avaya Spaces application, use this procedure.
1. Log on to Avaya Spaces application on your
computer.
2. On application screen, click on the display name.
3. Select
User Preferences
option.
4. On the left panel, select
Meeting defaults
.
5. Toggle to enable
Show preview when joining
.
6. Join a meeting on spaces from your computer.
7. On the Preview screen, click
Other join options
>
Join By Phone
.
8. On the Join Presentation Mode, follow the screen
instructions.
You join the Avaya Spaces meeting as a view-only
participant on your computer without using an audio
and video session.
The audio session is established on your phone.
Busy Lamp Field
With the Busy Lamp Field (BLF) feature, you can monitor
the call status of other phones connected to the same
network.
Important:
BLF lines are not call appearance lines and cannot be
used to make calls.
In the Broadsoft environment, you can add a BLF user
from the Phone screen.
In the Asterisk environment, the system administrator
adds the new BLF user.
Depending on the configuration, you can use BLF lines to
the following tasks:
• Monitor the activity status of the phone.
• Receive incoming calls for another user that is
Directed Call Pickup.
• Speed Dial of a BLF user in an idle state.
• View outgoing call status.
• Barge-in on an active call.
• Unpark a call in the Broadsoft environment.
The administrator configures the action of the BLF line
key. Depending on the configuration, when you press the
BLF line key, the phone does one of the following:
First soft key is the key on the bottom left corner of the
phone screen.
• Performs the first soft key action.
• Highlights the corresponding line.
• Does not take any action if the corresponding line is
already highlighted.
However, in this case you can use the
Ok
button on
the phone to perform the action of the first soft key.
Adding a Broadsoft BLF user
In the Broadsoft environment, you can add a new BLF
monitored user by the common customization process of
adding a new line key on the Phone screen.
Note:
To add a BLF user in the Asterisk environment, contact
your system administrator.
Ensure that your administrator enables the BLF feature for
your extension.
1. On the Phone screen, navigate to an empty line, and
press
Custom
.
Depending on the way your administrator configures
your phone, the phone adds a new BLF user to the
first available line or to the selected line.
2. Press
Add
>
More
.
3. Press
BLF
.
4.
(Optional)
If there are many user names, press
Search
.
5.
(Optional)
Enter the search criteria in one or both the
search fields:
•
First name
•
Last name
6. Press
Search
.
3