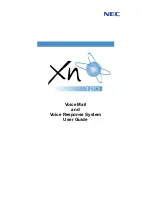Configuring the phone using the DHCP or static
provisioning server
About this task
With this process, phones can upgrade their firmware, obtain the configuration file, and register to
Avaya Aura
®
or IP Office.
Procedure
1. On the web portal, navigate to
System
>
Upgrade
.
2. From the Software upgrade section, click
Select
to browse for the system image file and
then click
Upgrade
.
3. Navigate to
System
>
Auto Provision
and determine whether you want to use DHCP or
the static provisioning server to obtain the configuration file.
4. If you are using the DHCP option to obtain the configuration file, do the following:
a. Navigate to
DHCP Option
.
b. From
Option Value
, select a DHCP value.
Option 66
is selected by default. You can also select another DHCP option if
required. For example, you can select
Option 43
or enter a custom DHCP value. For
the custom DHCP option, the supported setting range is 128 to 254.
c. Click
Apply
when you are ready to apply your changes.
5. If you are using the static provisioning server to obtain the configuration file, do the
following:
a. Navigate to
DHCP Option
.
b. From
Option Value
, select
Disabled
.
c. Navigate to
Static Provisioning Server
.
d. In
Server Address
, enter the server IP address.
e. In
Configuration File Name
, enter
$mac.cfg
or
<real mac>.cfg
.
The configuration file supports
.cfg
and
.txt
formats. You can change the file name
as per your requirement.
f. From
Protocol Type
, select the appropriate protocol.
g. From
Update Mode
, select
Update After Reboot
or
Update at Time Interval
.
If you select
Update at Time Interval
, you must also specify an update interval
period.
For example: If you set the
Update Interval
to 1 hour, then the phone automatically
checks if there is a configuration file on the server and compare with its own profile
every hour . If the configuration file on the server is same then it wont update.
Phone settings configuration and management
October 2019
Installing and Administering the Avaya H239 and H249 Phones
46