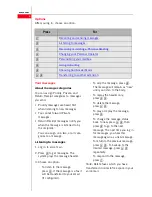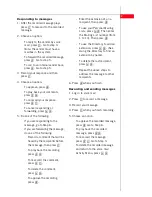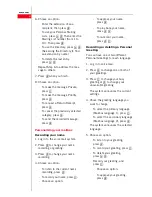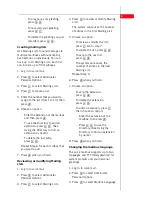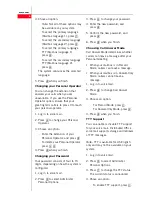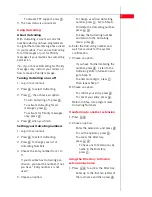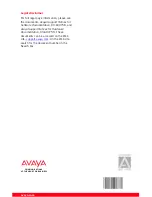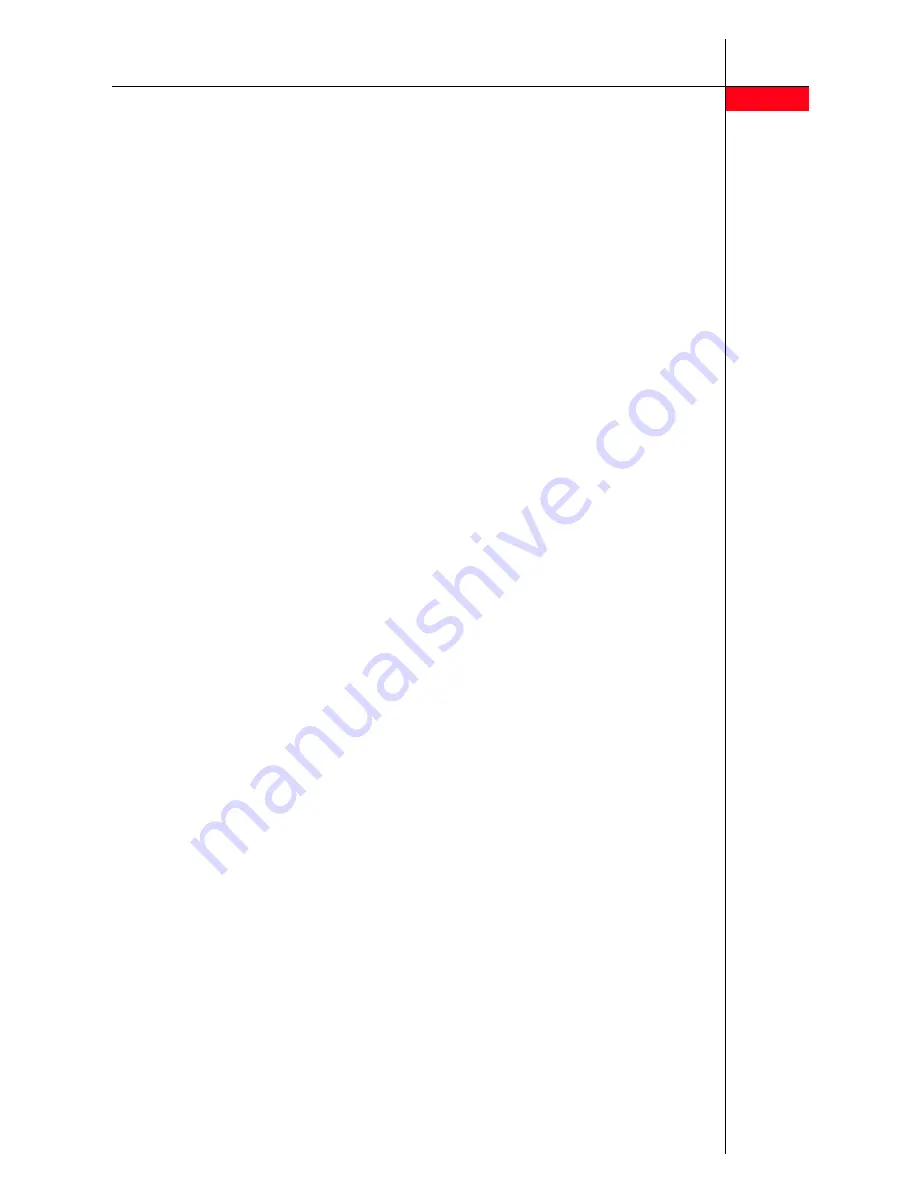
3
Responding to messages
1. After the recorded message plays,
press
1
to respond to the recorded
message.
2. Choose an option:
- To reply to the sender by voice
mail, press
1
. Go to step 3.
Note:
the sender must have a
mailbox in the system.
- To forward the recorded message,
press
2
. Go to step 5.
- To call to an internal sender back,
press
3
. Go to step 5.
3. Record your response and then
press
1
.
4. Choose an option:
- To approve, press
#
.
- To play back your comments,
press
2 3
.
- To re-record your response,
press
2 1
.
- To cancel responding or
forwarding, press
* 3
.
5. Do one of the following:
- If you are responding to the
message, go to Step 6.
- If you are forwarding the message,
do one of the following:
- Record a comment that will be
heard by the recipients before
the message, then press
1
.
- To play back the recording,
press
2 3
.
- To re-record the comment,
press
2 1
.
- To delete the comment,
press
* 3
.
- To approve the recording,
press
#
.
- Enter the extension of an a
recipient, then press
#
.
- To use your Personal Mailing
Lists, press
* 5
Then enter
the Mailing List number (from
1 to 10). Then press
#
.
- To use the Directory to add an
extension, press
* 2
. (See
Using the Directory to find an
extension by name).
- To delete the last recipient,
press
* 3
.
- Repeat the above steps to
address the message to other
recipients.
6. Press
#
when you finish.
Recording and sending messages
1. Log in to voice mail.
2. Press
1
to record a message.
3. Record your message.
4. Press
1
when you finish recording.
5. Choose an option:
- To approve the recorded message,
press
#
. Go to Step 6.
- To play back the recorded
message, press
2 3
.
- To re-record the message,
press
2 1
. Go to Step 3.
- To delete the recorded message
and return to the voice mail
Activity Menu, press
* 3
.