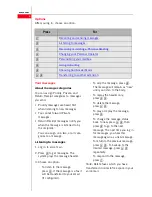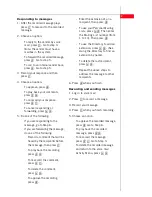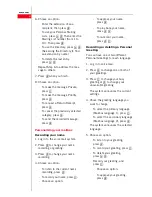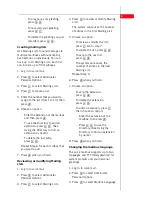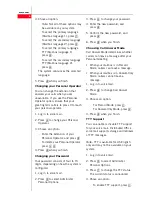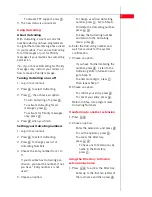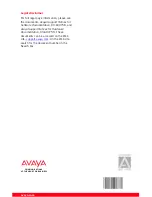Services
Mobility
Contact Centers
IP Telephony
Avaya Distributed Office
voice mail Quick Reference
Guide
03-602108
Issue 2
May 2008
This guide explains how to use Avaya Distributed Office voice mail.
Logging in from an onsite location
1. Enter the Distributed Office voice mail extension, ____, to access
the voice mail system.
2. Identify your mailbox:
- From your own telephone extension press
#
.
- From another telephone extension, enter your extension, and
then press
#
.
3. Enter your Password, and press
#
.
-
Note
: When you first log in, your password is not set. Press
#
.
Follow the prompts to enter a new password, record your name
and select your preferred language (if applicable).
Logging in from a remote location:
1. Call in on a line that is answered by the Distributed Office
Messaging Automated Attendant or Call Answer Service. When
you hear the menu or greeting, press
* 7
. See your system
manager for the voice mail service number.
2. Enter your extension, and press
#
.
3. Enter your password, and press
#
.
-
Note
: When you first log in, your password is not set. Press
#
.
Follow the prompts to enter a new password, record your name
and select your preferred language (if applicable).
4. The system announces the number of new messages and old
messages that you have in your mailbox.