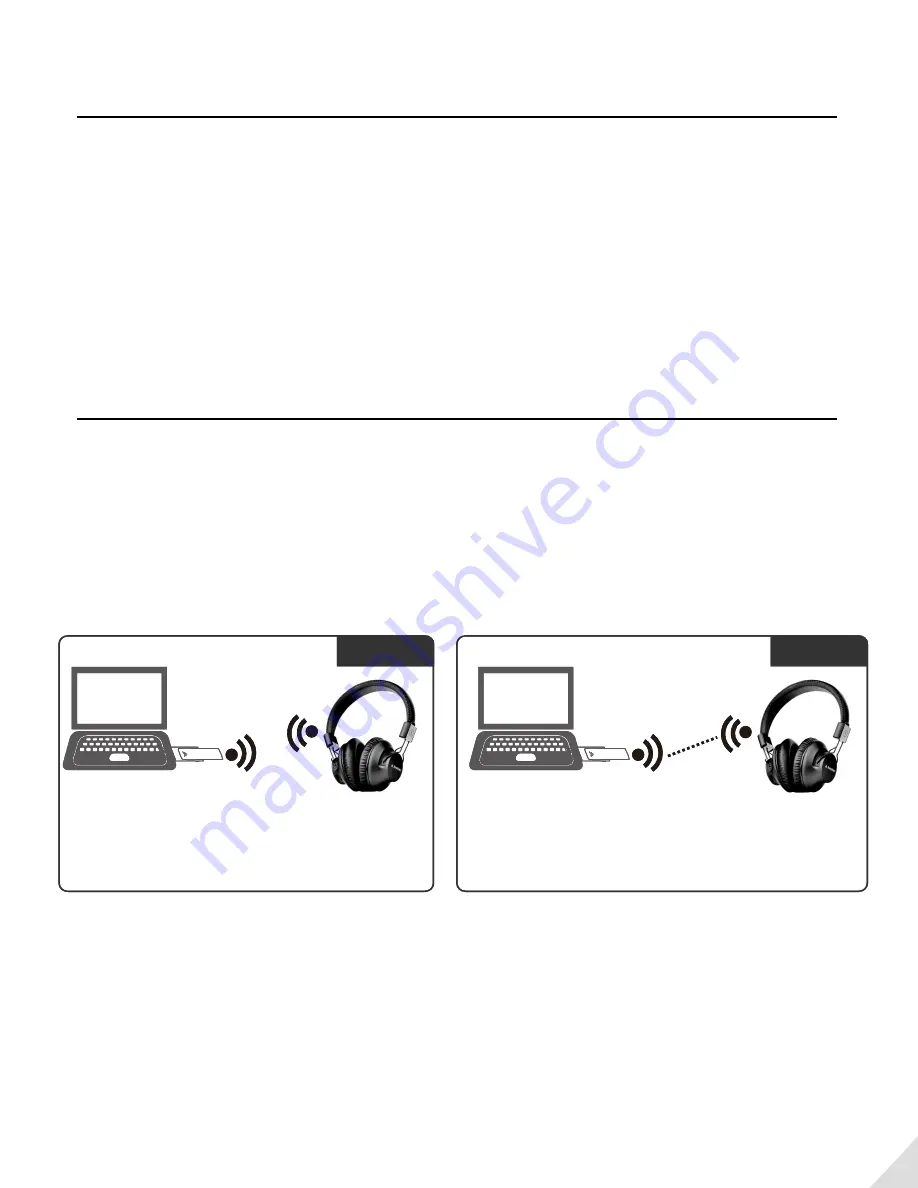
2
User Tips
Pair and connect to Bluetooth headphone/receiver
1) This is a USB audio transmitter used to Bluetooth-enable your PC/PS4/Nintendo Switch. It cannot be used for
TVs or car stereo systems to stream music from your mobile phone/tablet.
2) This will not work for transferring data from/to your mobile phone from your PC. Peripherals which also work
by transferring data will not work - products such as Bluetooth keyboard / mouse, game controllers, printers,
projectors and other BLE (Bluetooth Low Energy) devices.
3) To get better operational range, please don’t hang leaf behind the computer. We suggest using Avantree
headphones to get the best Bluetooth stability and range. An unclean USB port can result in a crackly/static-like
sound. Carefully clean the port, either using a nylon anti-static ESD brushes, or changing to another cleaner
port should fix the problem.
Step 1:
The first time you plug leaf into computer USB port, the PC will install drivers* automatically.
Step 2:
Set Leaf to
PAIRING MODE
– The first time the leaf is used it will auto enter pairing mode, LED flashes
BLUE
and
WHITE
alternately, if it doesn't, please hold MFB for 3 seconds.
Step 3:
Set your headphones/receiver to
PAIRING MODE*
. Keep the devices in close proximity to each other
and wait until the LEDs indicating pairing has completed.
*
Driver:
Software will be installed automatically each time Leaf is inserted into different USB ports of PC/laptop.
This will not happen on subsequent connections.
*
PAIRING MODE:
Discoverable mode, LED flashes very quickly or flashes two colors alternately.
Reconnection:
Usually once you turn on your headphones/receiver; it will automatically reconnect to leaf.
Otherwise, please try to press the MFB once on the Leaf to reconnect them
Avantree
Avantree
Plug in, LED flashes
BLUE & WHITE
alternately.
Pair
Keep them close & wait 5~30s. Once connected,
LED on both devices will slow down.
Connect
Set headphones
to
PAIRING MODE
(2)
Avantree
Avantree
Plug in, LED flashes
BLUE & WHITE
alternately.
Pair
Keep them close & wait 5~30s. Once connected,
LED on both devices will slow down.
Connect
Set headphones
to
PAIRING MODE
(2)

























