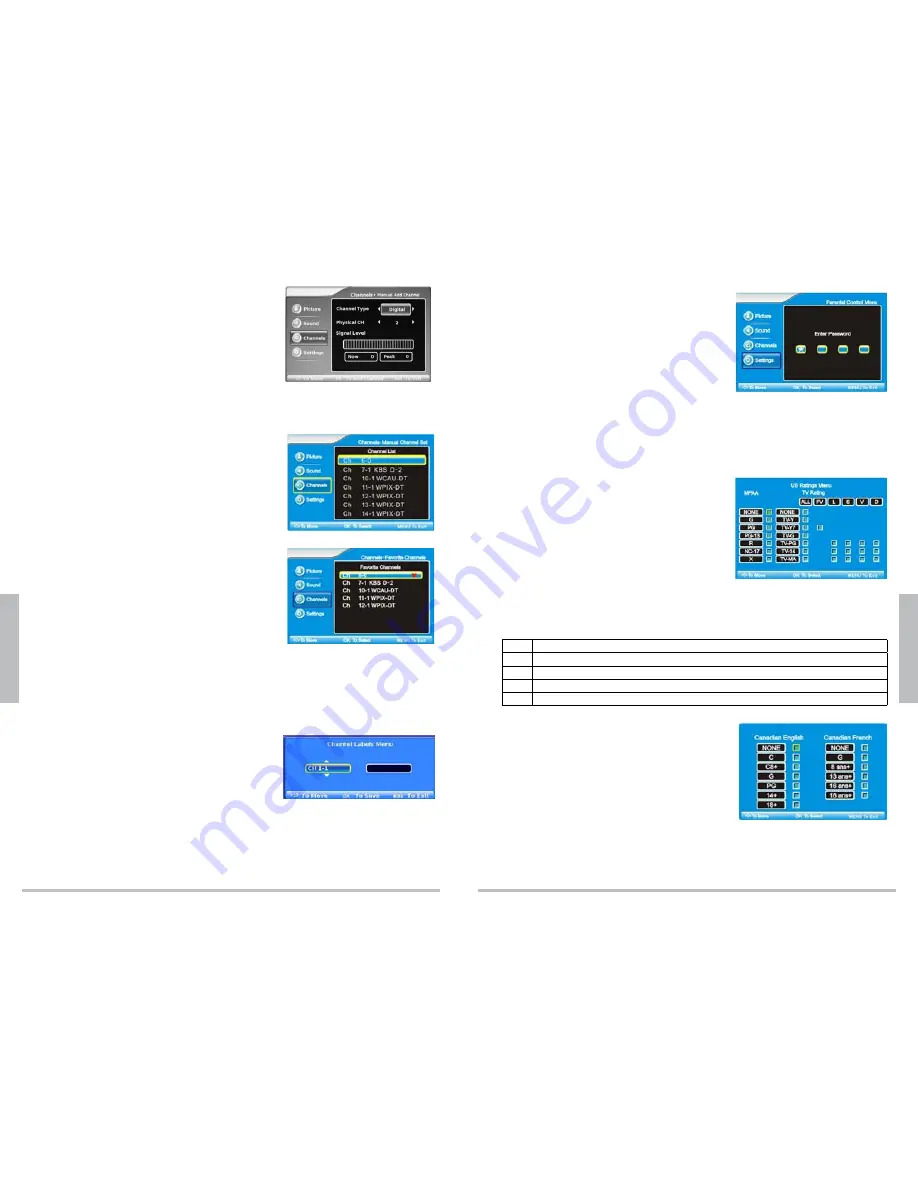
18
A
d
va
n
ce
d
S
et
ti
n
g
s
19
A
d
va
n
ce
d
S
e
tt
in
g
s
Search for Channels Manually
1.
Follow steps 1 and 2 under “
Set the Tuning
Band
.”
2.
Press
or
to select
Manual Add Channel
, then
press
OK
or
.
3.
Press
to highlight
Channel Type
, then press
to
select
Analog
or
Digital
channel type.
4.
Press
again to highlight
Physical CH
, then use the
or
buttons to select the
channel number you want to add.
5.
Press
MENU
to accept changes and go back to the previous menu.
View the Channel List
1.
Follow steps 1 and 2 under “
Set the Tuning Band
.”
2.
Press
or
to select
Manual Channel Set
, then
press
OK
or
.
3.
Press
or
to select a channel you want to view
and press
OK
to select.
4.
Press
MENU
to accept changes and go back to the
previous menu.
Add or Delete Favorites
1.
Follow steps 1 and 2 under “
Set the Tuning Band
.”
2.
Press
or
to select
Favorite Channels
, then
press
OK
or
.
3.
Use
or
to scroll through the channel list. Press
OK
to place a marker next to the ones you want to
add to the favorites list. Press
OK
again to remove
marker.
4.
Press
MENU
to accept changes and go back to the previous menu.
Edit a Channel Label
Channels are automatically labeled with their number and call sign when first added. You can
change how the channel appears when you press the
INFO
button on your remote.
1.
Follow Steps 1 and 2 under
“Set the Tuning
Band
.”
2.
Press
or
to select
Channel Labels
, then press
OK
. The Channel Labels Menu displays.
3.
Press
or
to select the channel you want to
edit, then press
OK
.
4.
Press
or
to enter letters or numbers, then
press
or
to go to the next or previous space.
5.
Press
OK
or
MENU
to accept changes and go back to the previous menu.
6.
To view the channel label you set, press
INFO
while on that channel.
Settings
Parental Control Options
To prevent children from viewing adult programs, you
can block specific shows or age ratings.
1.
Press
MENU
on the TV or remote control. The main
menu displays.
2.
Press
or
to select
Settings
, then press
OK
or
.
3.
Press
or
to select
Parental Control Menu
, then press
OK
. The
“Enter
Password”
screen displays.
4.
Use the number buttons to enter your 4-digit password, then press
OK
.
n
Note:
The password is preset to “0000”.
Set US Ratings
1.
Follow Steps 1 through 4 under “
Parental Control
Options
.”
2.
Press
or
to select
US Ratings
, then press
OK
or
.
3.
Use
to navigate through rating options.
4.
Highlight the rating label for programming you want
to block and press
OK
. This will block that rating
and all below it (i.e. when R is blocked, NC-17 and
X are also blocked). To unblock ratings, press
OK
again. You can block all or some TV
programming based on age and additional qualifiers. See chart below for qualifiers.
5.
Press
MENU
to accept changes and go back to the previous menu.
FV
Fantasy Violence – no real violence, but animated violence is depicted (TV-Y7 only)
L
Language – infrequent to heavy of coarse language based on age level
S
Sexual Situations – moderate or intense sexual situations based on age level
V
Violence – moderate or intense violence based on age level
D
Suggestive Dialogue – moderately or intensely suggestive dialogue based on age level
Set Canadian Ratings
1.
Follow Steps 1 through 4 under “
Parental Control
Options.
”
2.
Press
or
to select
Canadian Ratings
, then
press
OK
or
.
3.
Use
to navigate through rating options.
4.
Highlight the rating label for programming you want
to block and press
OK
.
5.
Press
MENU
to exit.
Canadian Rating Menu














