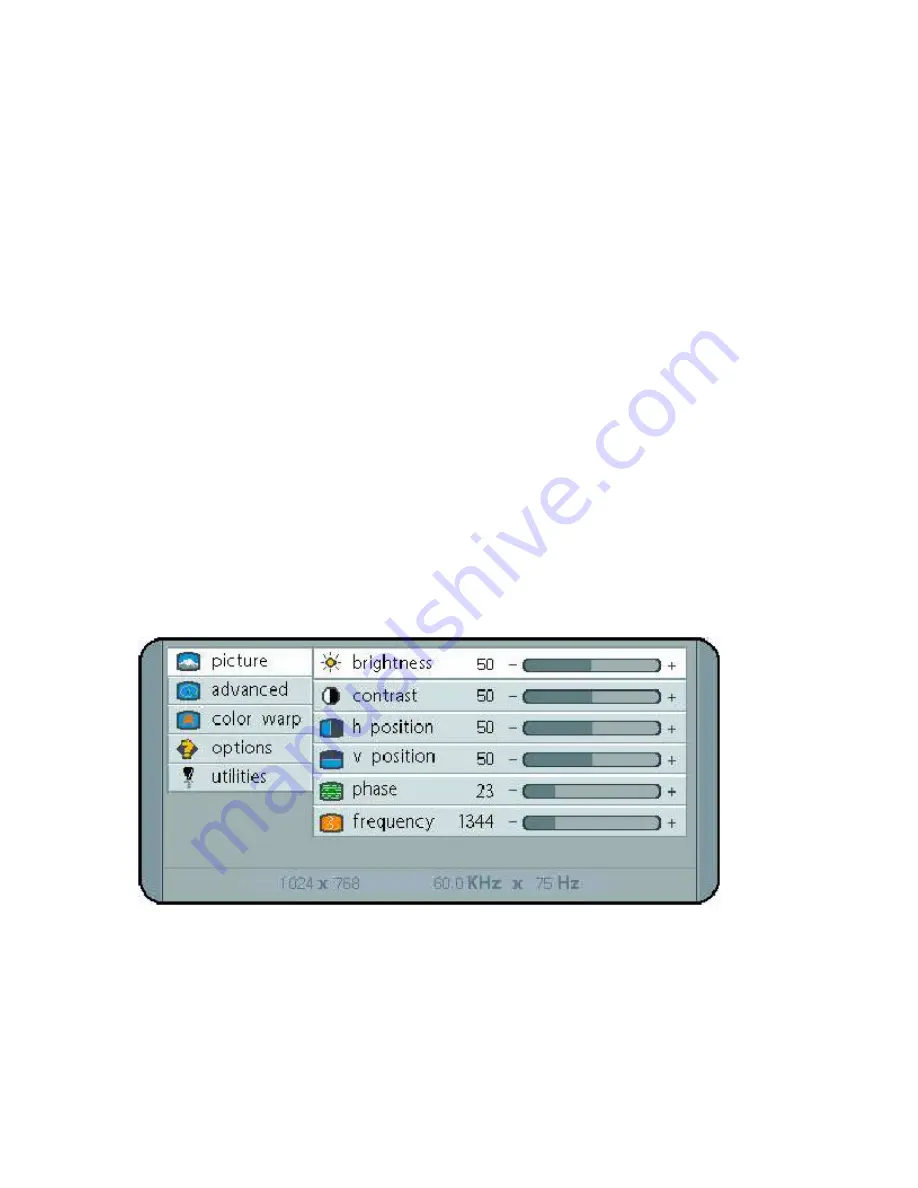
Using the Auto-Adjust
The FPM-150(-TS) will attempt to adjust itself to your computers current video model. If
the picture is stable, and centered vertically and horizontally the automatic adjustment is
complete. If however the picture is not stable, and centered vertically and horizontally
you can re-initate the auto-adjustment. Once you have the unit displaying the resolution
you desire for your application do the following:
Press and release the “Select” button on the membrane. This will place the unit into a
“Geometry Auto Adjust” mode. This operation will adjust the picture so it is centered both
vertically and horizontally on the LCD screen. It will also make the necessary
adjustments to the internal clock timing so that the picture is stable (without any
decernable pixel jitter).
After having completed this step you may wish to adjust the color balance. This
procedure adjusts for any imbalance in the Red, Green, and Blue levels from the video
cable or video card. This is accomplished using the LCDs OSD ( On Screen Menu)
system.
OSD (On Screen Display) Adjustments
There are four membrane buttons (see Fig 1, above) located on the rear of the unit.
They will activate the OSD and allow navigation to all adjustments if your unit requires
adjustment.
Press MENU key,OSD screen appears. [See Figure 2]
Press UP/DOWN key, you can move between the five primary functions:
Press Select key at Picture group to highlight this sub menu. You can now navigate the sub menu
using the UP/DOWN keys. To make an adjustment to an item press Select and use the
UP/DOWN buttons to make your adjustments
At anytime, press the Menu button Two times to Exit and Save your settings.
This convention of Menu, Navigate, Select Sub Menu, Navigate, Select Item and adjust is used
throughout the OSD screen process.






















