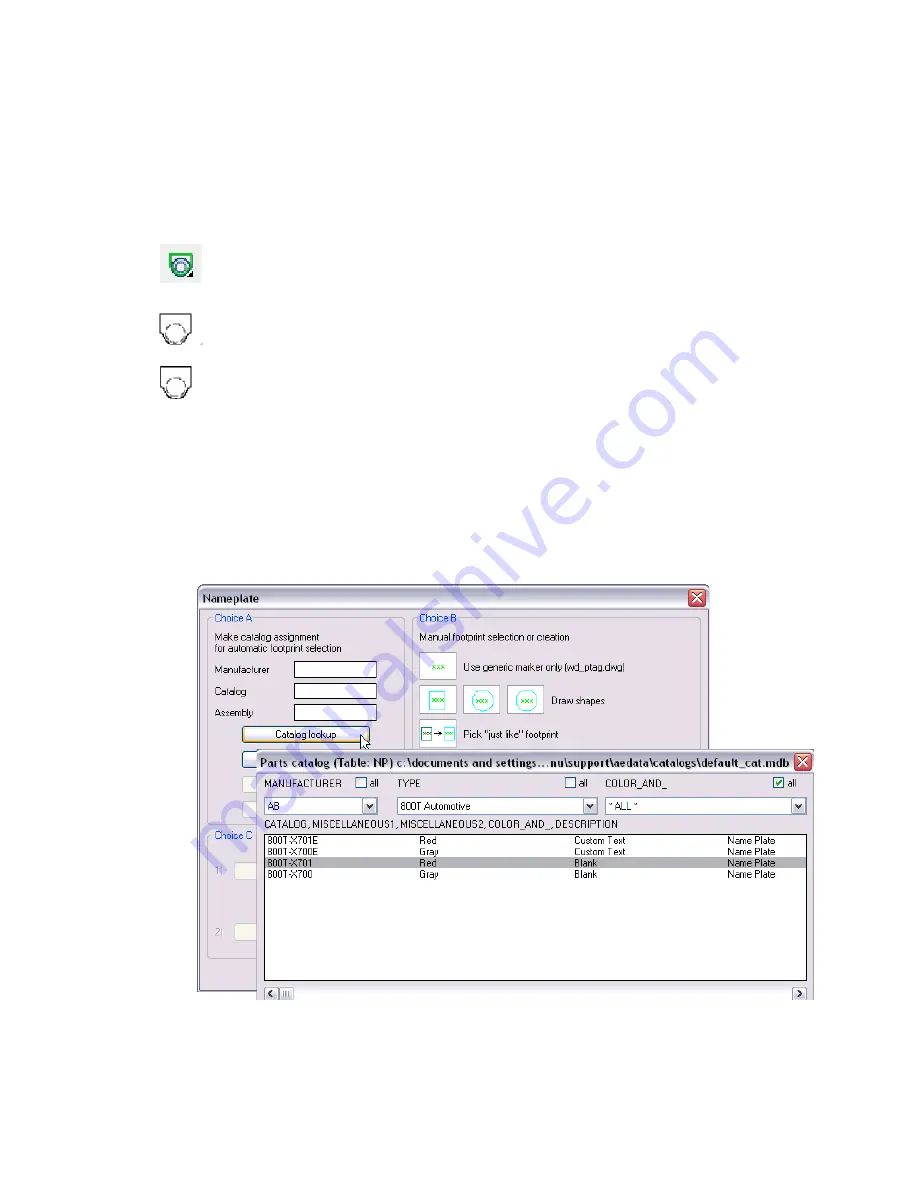
Inserting Nameplate Footprints
|
79
Inserting Nameplate Footprints
You are now ready to add nameplates to the panel layout.
To insert an automotive type name plate
1
Click the Insert Footprint tool.
Menu
Panel Layout
➤
Insert Footprint (Icon Menu)
2
In the Insert Footprint: Panel Layout Symbols dialog box, click the
Nameplates button.
3
In the Panel: Nameplates dialog box, click the Nameplate, Catalog Lookup
button.
4
In Nameplate dialog box, Choice A section, click the Catalog lookup button.
5
In the Parts Catalog dialog box, select:
MANUFACTURER AB
TYPE 800T Automotive
COLOR_AND_ *ALL*
CATALOG, MISCELLANEOUS1, MISCELLANEOUS2, COLOR_AND_,
DESCRIPTION 800T-X701 Red Blank Name Plate
Click OK.
Summary of Contents for AUTOCAD ELECTRICAL 2005
Page 1: ...Getting Started AutoCAD Electrical 2005 22502 010000 5000A May 11 2004 ...
Page 10: ...6 ...
Page 40: ...36 ...
Page 43: ...Inserting PLC modules 39 Click OK ...
Page 46: ...42 Chapter 4 PLC The PLC module is inserted into your drawing ...
Page 66: ...62 ...




















