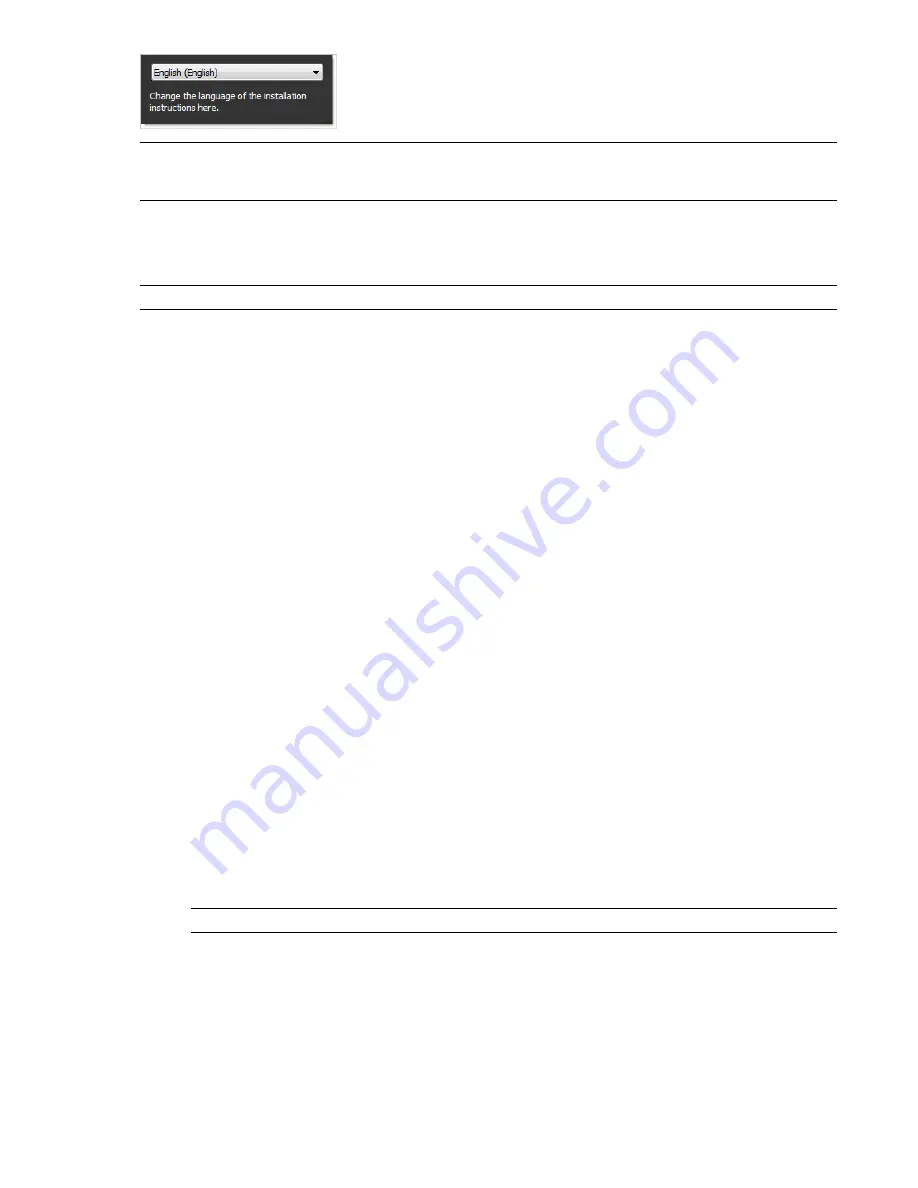
NOTE
Some products may not have multi-language support at the time of product release. Additional language
support may be available later. Check http://autodesk.com/servicesandsupport for the availability of additional language
packs.
Using Language Packs
Language packs (.msi) support use of different languages in each Autodesk Navisworks product, including
exporters. Pack names start with NAVFREE_, NAVREV_, NAVSIM_, NAVMAN_, and exporters_ respectively.
NOTE
You can only select one language pack for each product for deployment.
It is possible to manually add additional language packs to Autodesk Navisworks products later by double-clicking
on the language pack .msi file. Alternatively, you can set up and run scripts to install additional language packs.
Language packs are located on the installation DVD and unpacked downloaded media under the x86 folder for
32-bit products and under the x64 folder for 64-bit products.
■
Language packs for specific products are included in the NAVFREE, NAVREV, NAVSIM, NAVMAN, and
NWEXPORT subfolders of x86 and x64 folders.
■
Language packs for specific languages are included in the en-US (English), de-DE (German), es-ES (Spanish),
fr-FR (French), it-IT (Italian), ja-JP (Japanese), ko-KR (Korean), pt-BR (Brazilian Portuguese), ru-RU (Russian)
and zh-CN (Chinese PRC) subfolders of the product folders.
Create a Deployment
A deployment contains a Microsoft Transform (MST) file that modifies the default behavior of the installation
program.
As you begin a deployment, you need to select the location of your Administrative image, a deployment name,
and if your target systems are 32 or 64-bit operating systems.
Create a Deployment Using Default Values
This is the fastest means of creating client deployment images.
To create a default deployment
1
In the Deployment wizard, click Create Deployments.
2
On the Begin Deployment page, specify the following: administrative image location, deployment name,
and if your target system is 32 or 64-bit.
■
In the Administrative Image field, enter the path to your existing shared network location, or use the
Browse button to navigate to that location. This area is where you create and store your administrative
image. Users install the program from this location.
NOTE
If you do not know how to create a network share, see “
” on page 33.
■
In the Deployment Name field, enter the new deployment's name. The name you enter here is the name
of the shortcut users will access to install the product.
■
Under This is to be a:, select either 32-bit or 64-bit for your target operating system. This selection does
not identify the system your deployment was created on; it identifies your target system.
Click Next.
Set Up a Deployment | 41
Summary of Contents for 507B1-90A211-1301 - NavisWorks Manage 2010
Page 1: ...Autodesk Navisworks Manage 2010 User Guide March 2009 ...
Page 12: ...xii Contents ...
Page 14: ...2 Part 1 Welcome to Autodesk Navisworks Manage 2010 ...
Page 64: ...52 Chapter 3 Installation ...
Page 97: ...Get a Whole Project View 85 ...
Page 98: ...86 Part 2 Get a Whole Project View ...
Page 136: ...124 Chapter 5 Work with Files ...
Page 178: ...To toggle ViewCube Click View Head Up Display ViewCube 166 Chapter 6 Explore Your Model ...
Page 262: ...250 Chapter 9 Use Viewpoints and Sectioning Modes ...
Page 270: ...258 Chapter 11 Work Within a Team ...
Page 282: ...270 Chapter 12 Share Data ...
Page 346: ...334 Chapter 14 Create Photorealistic Visualizations ...
Page 460: ...448 Chapter 17 Autodesk Navisworks Reference ...
Page 466: ...454 Glossary ...
















































