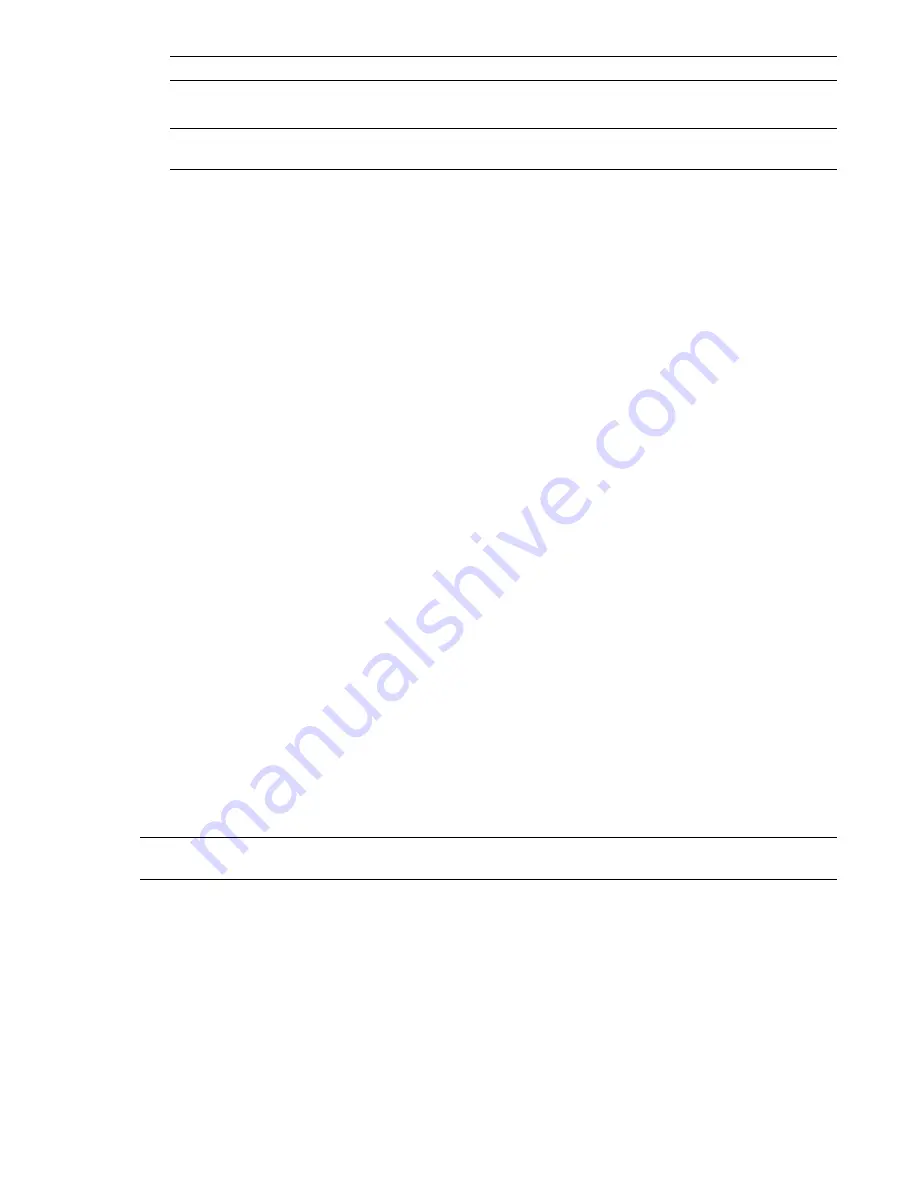
NOTE
If you choose not to enter a name, upon selecting a
rule template
the name of that template will be used.
3
From the Rule templates list, choose a template from which your rule will be based upon.
NOTE
The Attach Items to Tasks template is the one used for the first three pre-defined TimeLiner rules, that is,
Items, Selection Sets and Layers By Task Name.
The Attach Items to Tasks by Category/Property template enables you to specify a property within the model
scene. If a task has the same name as the specified property value in the model, then all items having that
property will be attached to that task when you check the rule Attach Items to Tasks by Category/Property,
and click Apply Rules.
4
In the Rule description box, click on each of the underlined values to define your custom rule. The
customizable values available with the built in templates are:
■
Column Name. Choose which column in the
you want to compare Item names to. The default
is the Task Name, though you may also choose one of the ten User columns, identified in the
.
■
Items. Choose what you would like the value in the Column Name to be compared to in the model
scene. The default is Item name, though you may also choose either Selection Sets or Layers.
■
Matching. Use case sensitivity and therefore only match names that are exactly the same. You may also
choose Ignoring to ignore case sensitivity.
■
Category/Property Name. Use the name of the category or property as it is displayed in the interface
(recommended). You can also choose Internal Name which is that accessed via the API (for advanced
use only).
■
'<category>'. Choose from the available list, which category the property you wish to define is in. Only
the categories that are contained in the scene are available in the drop down.
■
'<property>'. Choose from the available list, which property you wish to define. Again, only the properties
in the scene within the chosen category will be available.
5
Click OK to add the new TimeLiner rule, or Cancel to return to the TimeLiner window.
To apply TimeLiner rules
1
Open the TimeLiner window, and click the Rules tab.
2
Select the check boxes for all rules you want to apply. The rules will be applied in order.
3
If Override current selections check box is selected, then when the rules are applied they will replace any
existing attached items. Otherwise, and the rules will attach items to the relevant tasks without attached
items.
4
Click the Apply button.
NOTE
To validate tasks in your schedule, click the Tasks tab, right-click in the Task View, and use the Check shortcut
menu.
Validate Project Schedule
You can check the validity of your schedule, by identifying items that have not been included in any task, are
duplicated in multiple tasks or, are in overlapping tasks. This is especially useful, when you use rules to attach
tasks.
An item may remain unattached for a number of reasons. For example, a task in the project scheduling file is
omitted, or the geometry item has not been included in a selection or search set.
Validate Project Schedule | 359
Summary of Contents for 507B1-90A211-1301 - NavisWorks Manage 2010
Page 1: ...Autodesk Navisworks Manage 2010 User Guide March 2009 ...
Page 12: ...xii Contents ...
Page 14: ...2 Part 1 Welcome to Autodesk Navisworks Manage 2010 ...
Page 64: ...52 Chapter 3 Installation ...
Page 97: ...Get a Whole Project View 85 ...
Page 98: ...86 Part 2 Get a Whole Project View ...
Page 136: ...124 Chapter 5 Work with Files ...
Page 178: ...To toggle ViewCube Click View Head Up Display ViewCube 166 Chapter 6 Explore Your Model ...
Page 262: ...250 Chapter 9 Use Viewpoints and Sectioning Modes ...
Page 270: ...258 Chapter 11 Work Within a Team ...
Page 282: ...270 Chapter 12 Share Data ...
Page 346: ...334 Chapter 14 Create Photorealistic Visualizations ...
Page 460: ...448 Chapter 17 Autodesk Navisworks Reference ...
Page 466: ...454 Glossary ...






























