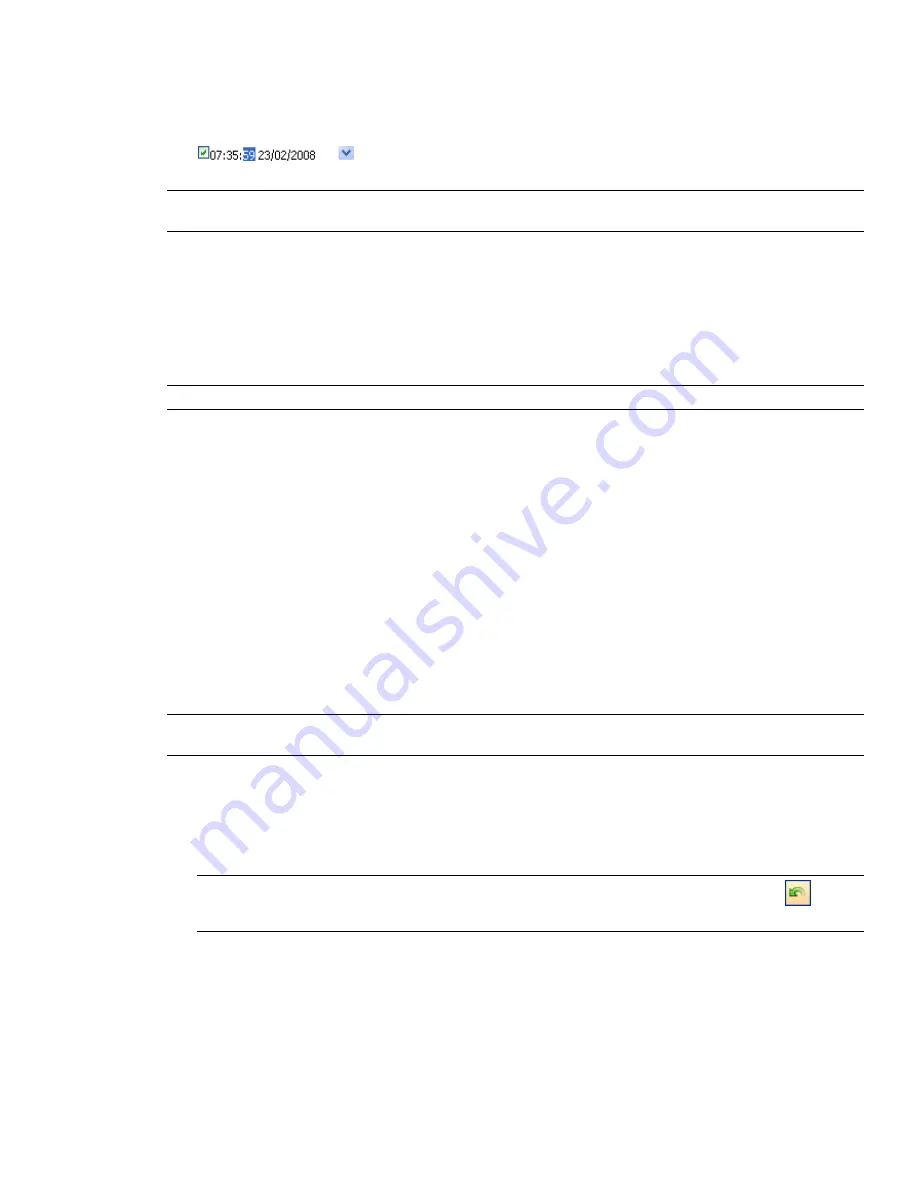
Use the left and right arrow buttons at the top of the calendar to move backwards and forwards a month,
respectively, then click on the day you require.
3
To change the start or end time, click the time unit you want to modify (hours, minutes or seconds), and
enter the value. You can use the left and right arrow keys to move between the units in the time field.
NOTE
When you edit a date/time field, the check box appears on the left. Select it to use the new value. Clearing the
check box resets the field to its default value.
To copy and paste date/time values
1
In the TimeLiner window, the Tasks tab, right-click the date field you want to copy, for example Planned
Start.
2
Click Copy Date/Time.
3
Right-click in a different date field, and click Paste Date/Time.
NOTE
Currently, you cannot use the keyboard shortcuts CTRL + C and CTRL + V to copy and paste date/time values.
To set or modify the task type
1
In the TimeLiner window, the Tasks tab, click the task you want to modify.
2
From the Task Type drop-down list, select the type of task you wish this task to be. By default, you can
choose from:
■
Construct
■
Demolish
■
Temporary
The task type defines how the items attached to the task will be displayed during simulation. For example,
a default construction sequence would start with all items hidden, as the task starts the attached items will
be displayed in transparent green, then as the task ends the attached items will be displayed as they are in
the normal model display (this may be with materials applied if previously set up in the Presenter tool).
Task types themselves can be defined and new types created on the
.
NOTE
If you want all tasks to have the same task type, click the Task Type field for the first task, then press Shift, and
click the Task Type field for the last task. The task type you select for the last field will be used for all tasks in the range.
To delete a task
1
If the TimeLiner window is not already open, click Tools
➤
TimeLiner.
2
In the TimeLiner window, the Task tab, right-click the task you want to delete, and click Delete Task on the
shortcut menu.
NOTE
Deleting the root-level task deletes all tasks in the hierarchy. If you made a mistake, use the
button
on the Standard toolbar to restore the deleted item.
Attach Tasks to Geometry
Each task needs to be attached to items in the model before 4D simulation can work. You can create and attach
tasks at the same time, or you can create all tasks first, and then attach them, either separately, or in rule-defined
batches.
356 | Chapter 15 Simulate Construction Scheduling
Summary of Contents for 507B1-90A211-1301 - NavisWorks Manage 2010
Page 1: ...Autodesk Navisworks Manage 2010 User Guide March 2009 ...
Page 12: ...xii Contents ...
Page 14: ...2 Part 1 Welcome to Autodesk Navisworks Manage 2010 ...
Page 64: ...52 Chapter 3 Installation ...
Page 97: ...Get a Whole Project View 85 ...
Page 98: ...86 Part 2 Get a Whole Project View ...
Page 136: ...124 Chapter 5 Work with Files ...
Page 178: ...To toggle ViewCube Click View Head Up Display ViewCube 166 Chapter 6 Explore Your Model ...
Page 262: ...250 Chapter 9 Use Viewpoints and Sectioning Modes ...
Page 270: ...258 Chapter 11 Work Within a Team ...
Page 282: ...270 Chapter 12 Share Data ...
Page 346: ...334 Chapter 14 Create Photorealistic Visualizations ...
Page 460: ...448 Chapter 17 Autodesk Navisworks Reference ...
Page 466: ...454 Glossary ...






























