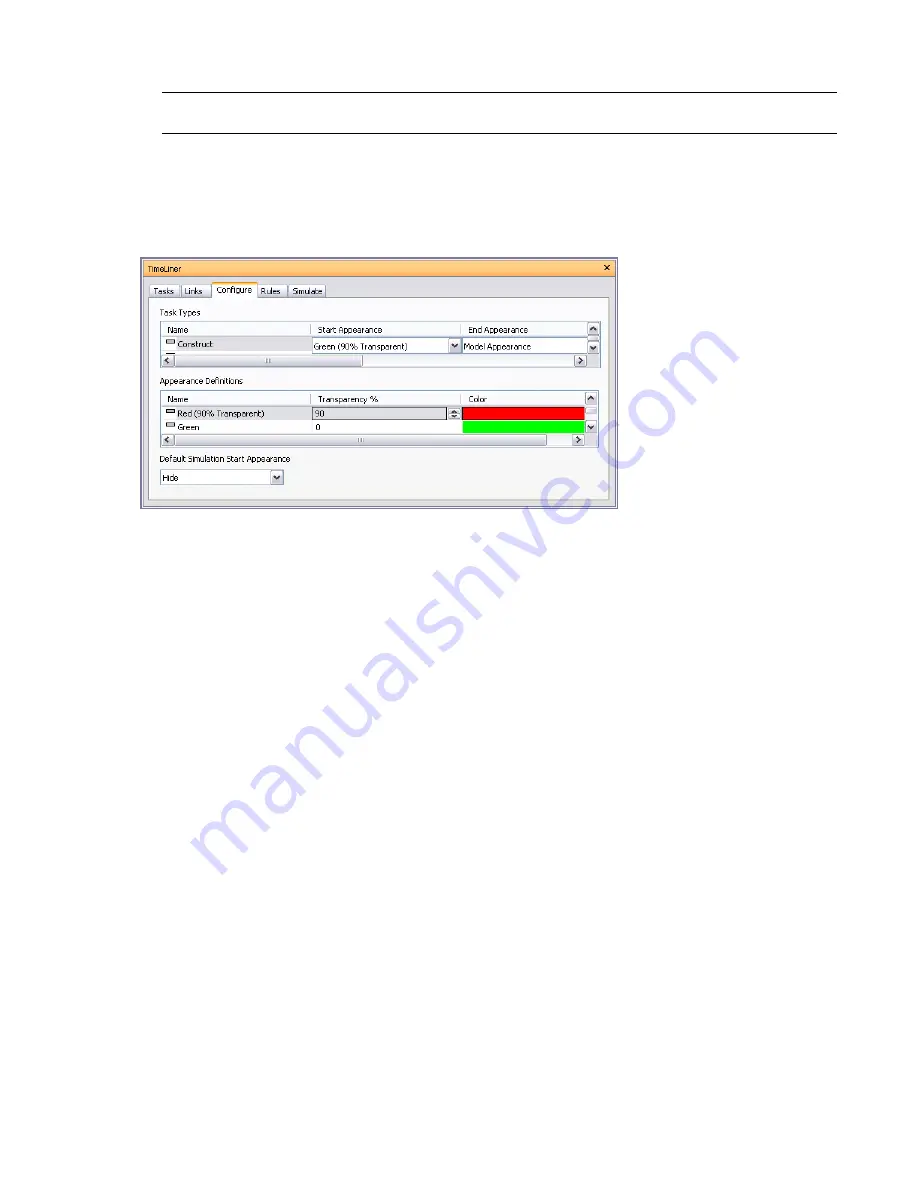
■
Rename - enables you to rename the link to something more appropriate. When the text field becomes
highlighted, enter the new name, then press Enter to save it.
NOTE
Tasks in the external schedule will be ignored if they do not include both start and end dates, with the start
date being less than or equal to the end date.
Configure Tab
The Configure tab allows you to set up the task parameters, such as task types, appearance definitions for tasks,
and the default model appearance at start of the simulation.
Task Types
The tasks types are shown in a multi-column table. You can move and resize table columns, if necessary.
TimeLiner comes with three predefined task types:
■
Construct - for tasks where the attached items are to be constructed. By default, during a simulation, the
objects are highlighted in green at the start of the task and are reset to
task.
■
Demolish - for tasks where the attached items are to be demolished. By default, during a simulation, the
objects are highlighted in red at the start of the task and are hidden at the end of the task.
■
Temporary - for tasks where the attached items are only temporary. By default, during a simulation, the
objects are highlighted in yellow at the start of the task and are hidden at the end of the task.
The Appearance Definition
You can customize the default task types, or create new ones, as necessary.
The appearance definitions are shown in a multi-column table. You can move and resize table columns, if
necessary.
TimeLiner comes with a set of ten predefined Appearance Definitions that you can use to configure the task
types. Appearances define a level of transparency and a color.
You can customize the default appearance definitions, or create new ones, as necessary.
The Shortcut Menus
Right-clicking in the Task Types table opens a shortcut menu that enables you to manage task types:
■
Add - adds a new task type.
■
Delete - deletes the selected task type.
■
Rename - enables you to rename the selected task type.
TimeLiner Window | 341
Summary of Contents for 507B1-90A211-1301 - NavisWorks Manage 2010
Page 1: ...Autodesk Navisworks Manage 2010 User Guide March 2009 ...
Page 12: ...xii Contents ...
Page 14: ...2 Part 1 Welcome to Autodesk Navisworks Manage 2010 ...
Page 64: ...52 Chapter 3 Installation ...
Page 97: ...Get a Whole Project View 85 ...
Page 98: ...86 Part 2 Get a Whole Project View ...
Page 136: ...124 Chapter 5 Work with Files ...
Page 178: ...To toggle ViewCube Click View Head Up Display ViewCube 166 Chapter 6 Explore Your Model ...
Page 262: ...250 Chapter 9 Use Viewpoints and Sectioning Modes ...
Page 270: ...258 Chapter 11 Work Within a Team ...
Page 282: ...270 Chapter 12 Share Data ...
Page 346: ...334 Chapter 14 Create Photorealistic Visualizations ...
Page 460: ...448 Chapter 17 Autodesk Navisworks Reference ...
Page 466: ...454 Glossary ...






























