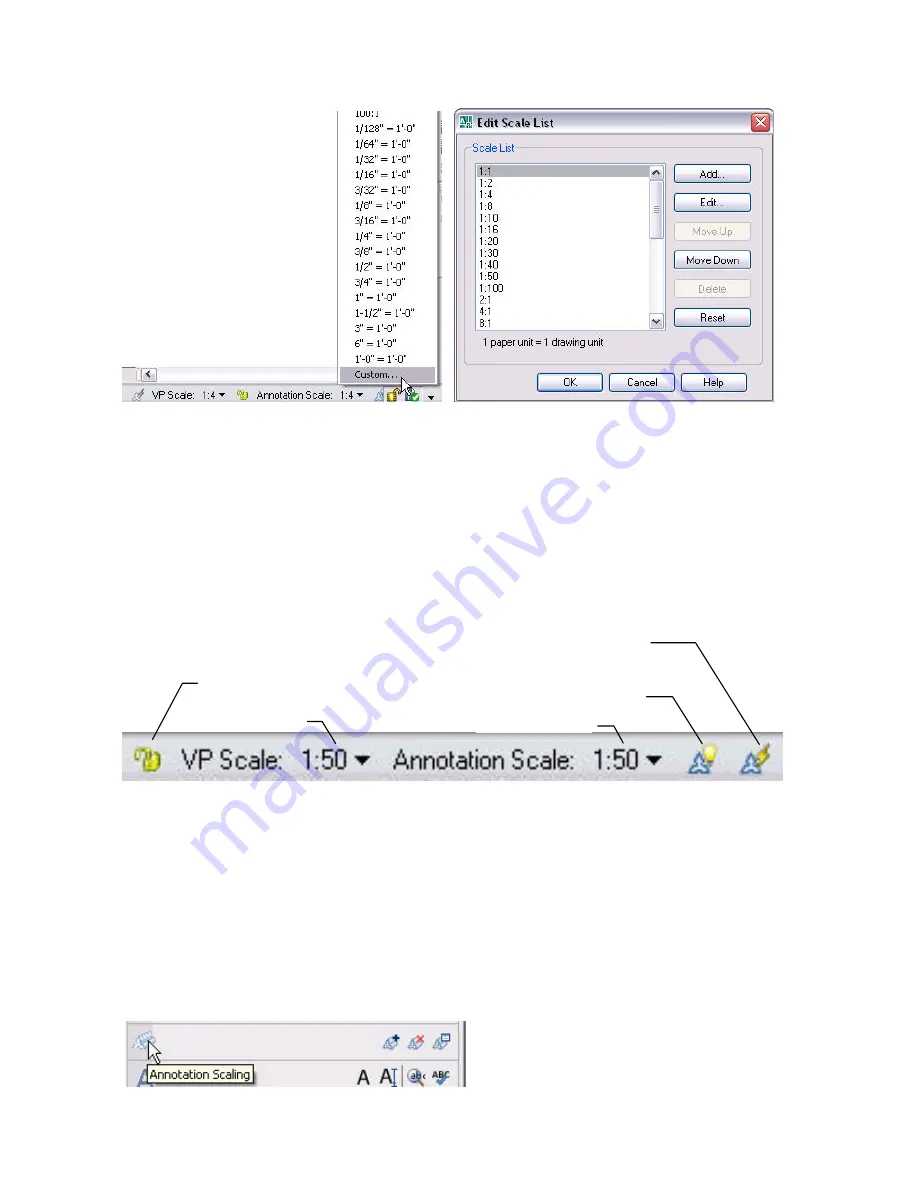
AUTOCAD 2008 PREVIEW GUIDE
Figure 37. Scale List.
When you specify an Annotation Scale, the corresponding Viewport Scale is automatically applied and the
annotative objects for the selected scale are displayed using their appropriate scale representations. Any
annotative objects that do not contain a scale representation for the specified annotation scale are not
displayed. However, you can use the Annotation Visibility button (ANNOALLVISIBLE system variable) to
display annotative objects for all scales even if they are not supported by the viewport’s current annotation
scale. To avoid having annotative objects “disappear” when you change the annotation scale to a value that is
not supported by those particular objects, you can enable the Automatically Add Scales to Annotative Objects
When the Annotation Scale Changes status bar option (ANNOAUTOSCALE system variable).
Lock/Unlock Viewport
Viewport Scale
Automatically Add Scales to Annotative Objects
When the Annotation Scale Changes
Annotation Scale
Annotation Visibility
Figure 38. Annotation Controls on the Status Bar.
When you select a scale from either the VP Scale or the Annotation Scale list, the other scale (VP or
Annotation) will update to match. The viewport will zoom to the appropriate scale factor and the appropriate
scale representations of annotative objects will be displayed. If the viewport is not locked and you zoom rather
than setting the viewport scale, the Annotation Scale doesn’t change and the current scale representations
remain visible. The VP Scale, however, changes to display the actual scale of the viewport based on the zoom.
In addition to the annotation scaling tools on the status bar, several tools have been included on the new
Annotation Scaling panel of the Dashboard. Using these tools you can add or delete the current annotation
scale from selected objects as well as access the Annotation Object Scale dialog box.
27
















































