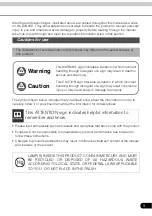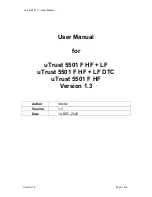Summary of Contents for ATWallet
Page 1: ...Quickstart Guide ...
Page 2: ...Check your box contents Recovery Sheets AT Wallet USB Docking USB Cable ...
Page 4: ...Contents Wallet Creation or Recovery Transactions Wallet s Features Settings ...
Page 5: ...Wallet Setup Wallet creation ...
Page 15: ...Wallet Setup Wallet Recovery ...
Page 19: ...Transaction Sending Crypto ...
Page 21: ...Click the Send button on the Bitcoin page of the app Click Send ...
Page 24: ...Transaction Receiving Crypto ...
Page 26: ...Click the Receive button on the Bitcoin page of the app Click Receive ...
Page 29: ...Settings ...
Page 32: ...Download the user manual from here Powered by ...
Page 33: ...contact authentrend com www authentrend com at wallet Questions Let us know ...