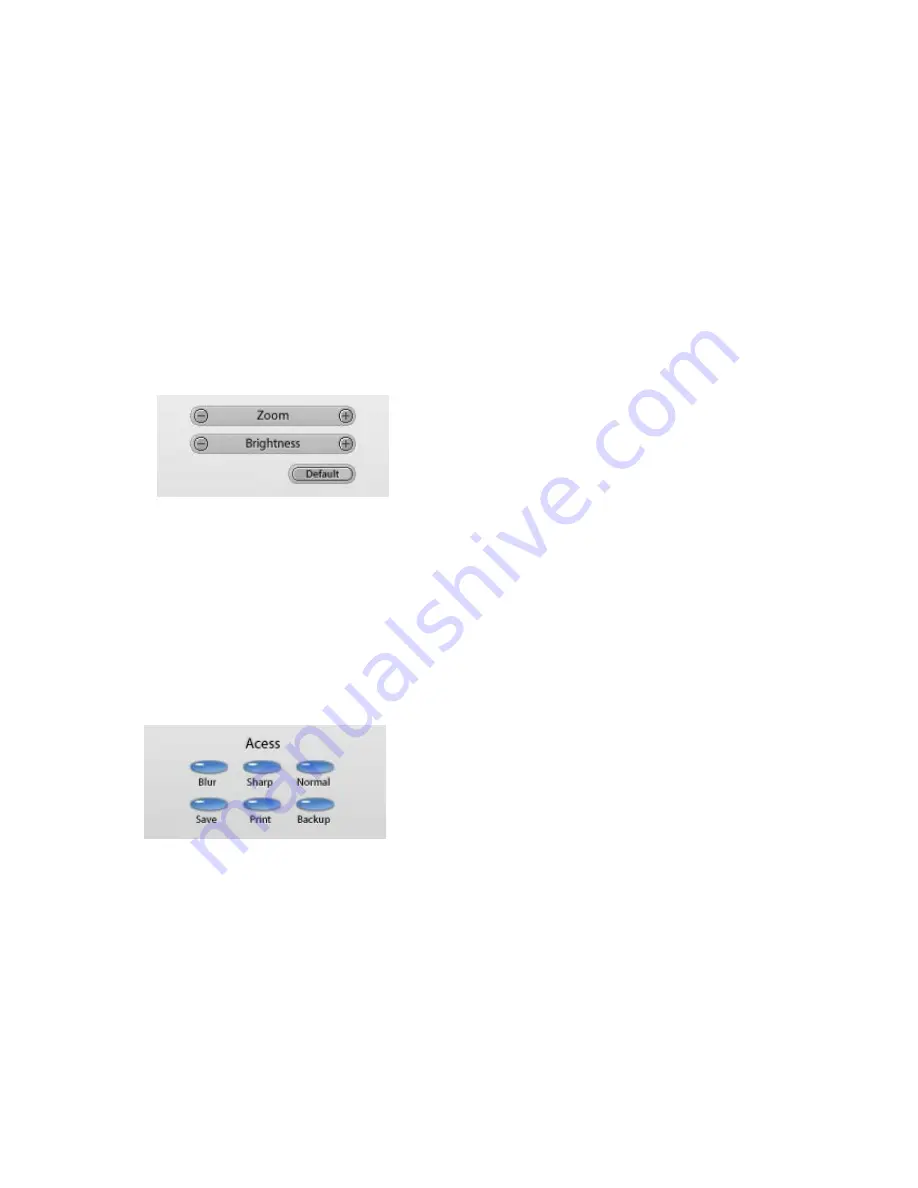
Digital Video Recording System
19 of 36 DVR SYSTEM
2-6.
: move the start point of the recoding backward
2-7. | : move backs one frame
2-8.
♠
: move the place of event conducting
2-9. |: move forward one frame
2-10.
: move the end point of the recording forward
3. Zoom & Brightness
:
control zoom in/out & brightness of recorded images
3-1. Zoom: adjust zoom in/out
3-2. Brightness: adjust brightness
3-3. Default: reset to the default settings
4. Zoom & Brightness
:
edit, save, and print recorded images
4-1. Blur: soften the selected image
4-2. Sharp: sharpen the selected image
4-3. Normal: reset to the default settings
4-4. Save: save an image as a BMP file






























