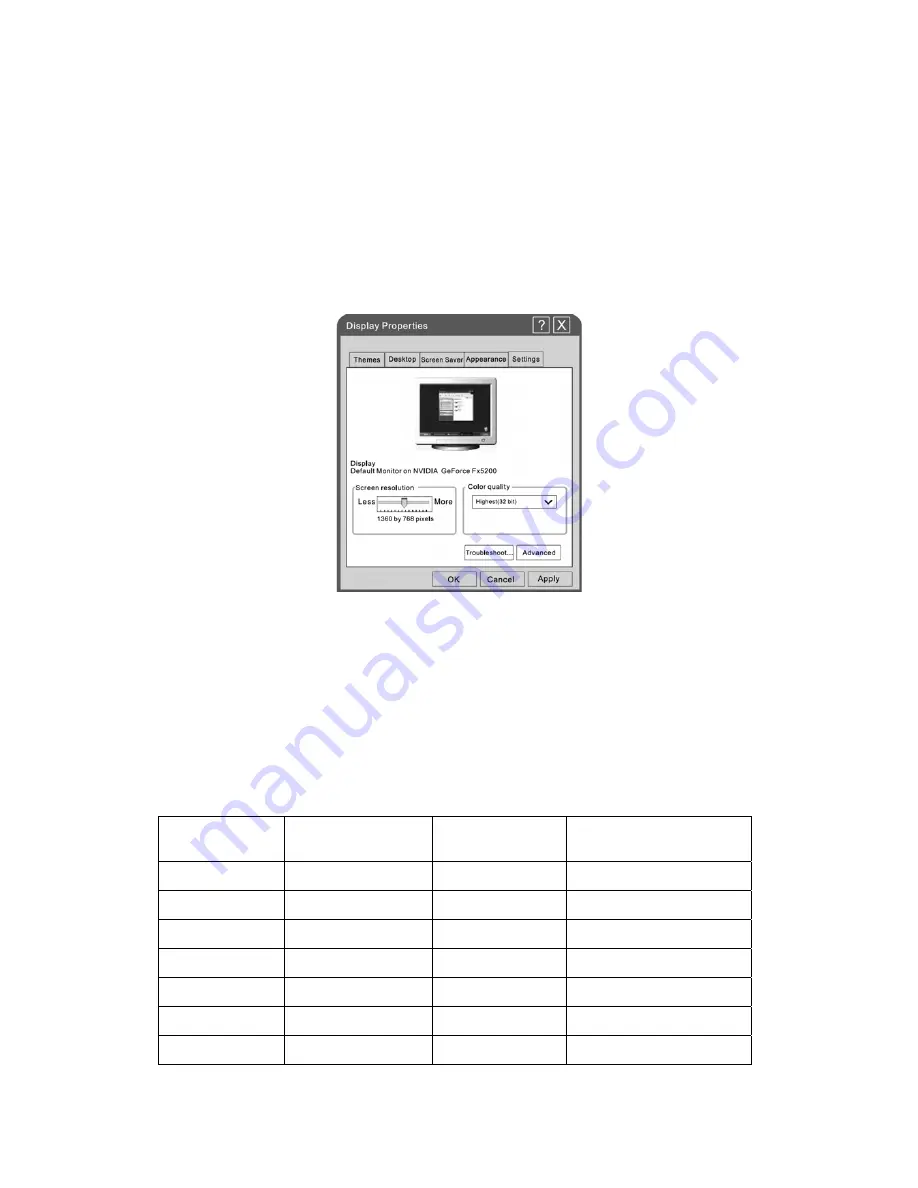
PC
Mode
Setting
up
your
PC
software
(based
on
Windows
XP)
The
Windows
display
‐
settings
for
a
typical
computer
are
shown
below.
But
the
actual
screen
on
your
PC
will
probably
be
different,
depending
upon
your
particular
version
of
Windows
and
your
particular
video
card.
But
even
if
your
actual
screen
looks
different,
the
same,
basic
set
‐
up
information
will
apply
in
almost
all
cases.
1.
First,
click
on
“Control
Panel”
on
the
Windows
start
menu.
2.
When
the
control
panel
window
appears,
click
on
“Appearance
and
Themes”
and
a
display
dialog
‐
box
will
appear.
3.
When
the
control
panel
window
appears,
click
on
“Display”
and
a
display
dialog
‐
box
will
appear.
4.
Navigate
to
the
“Setting”
tab
on
the
display
dialog
‐
box.
The
correct
size
setting
(resolution)
Optimum:
1360×768.
If
a
vertical
‐
frequency
option
exists
on
your
display
settings
dialog
box,
the
correct
value
is
“60Hz”.
Otherwise,
just
click
“Enter”
and
exit
the
dialog
box.
Resolution
Horizontal
Frequency
(KHz)
Vertical
Frequency
(Hz)
Standard
Mode
720x400
31.47
70
DOS
640x480
37.9
72
VGA
800x600
37.9
60
SVGA
1024x768
48.4
60
XVGA
1280x1024
64
60
SXVGA
1360x768
47.7
60
WXVGA+
1920
x1080
67.5
60
WSXGA+
27
Summary of Contents for EQ3266e
Page 1: ...EQ5588 USER GUIDE...
Page 33: ......





































