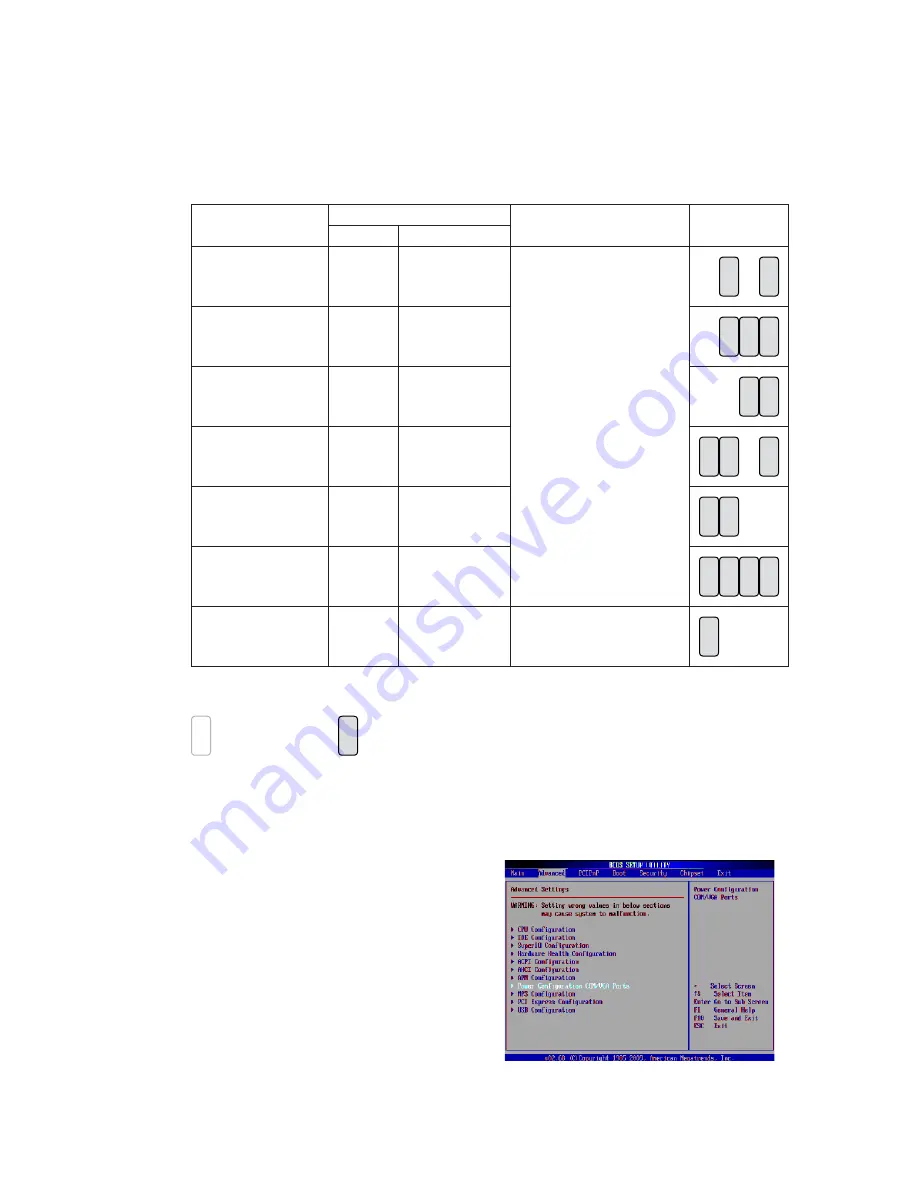
28
LCD ID Setting
Several configurations are applied to different sizes of panel. Please refer to the
followings to complete relevant settings.
Resolution
LVDS
Output Interface
JP8
Bits
Channel
800 x 600
24
Single
1st: LCD Panel
2nd: VGA Port
8
5 7
2
1 3
6
4
1024 x 768
24
Single
8
5 7
2
1 3
6
4
1366 x 768
24
Single
8
5 7
2
1 3
6
4
800 x 600
18
Single
8
5 7
2
1 3
6
4
*800 x 600
18
Single
8
5 7
2
1 3
6
4
1024 x 768
18
Single
8
5 7
2
1 3
6
4
1280 x 1024
24
Dual
1st: VGA Port
8
5 7
2
1 3
6
4
*
remark
: specialized for Sharp 12.1” LQ121S1LG41/LQ121S1LG42 panel.
2
1
Jumper open
2
1
Jumper short
2nd VGA Power Setting
VGA port power must be on through BIOS/Utility for default is “No Power“.
BIOS/Utility setup
Press <DEL> key to enter BIOS
1.
SETUP UTILITY when system
boot up.
Find tab "Advanced".
2.
Select "Power Configuration
3.
COM/VGA Ports" and press
<Enter> to go to sub screen.
Summary of Contents for K750 V1.3.indb
Page 1: ...USER MANUAL VERSION 1 3 June 2012 Metal Panel PC Hardware System ...
Page 8: ...viii The page is intentionally left blank ...
Page 10: ...2 Optional Items 1 2 MSR ...
Page 30: ...22 DDR3_A2 C48 V2 1 BOTTOM LAYER ...
Page 54: ...46 5 Click Finish to restart your system 4 Click Next to proceed the installation ...






























