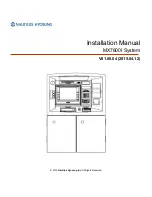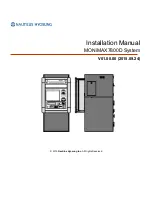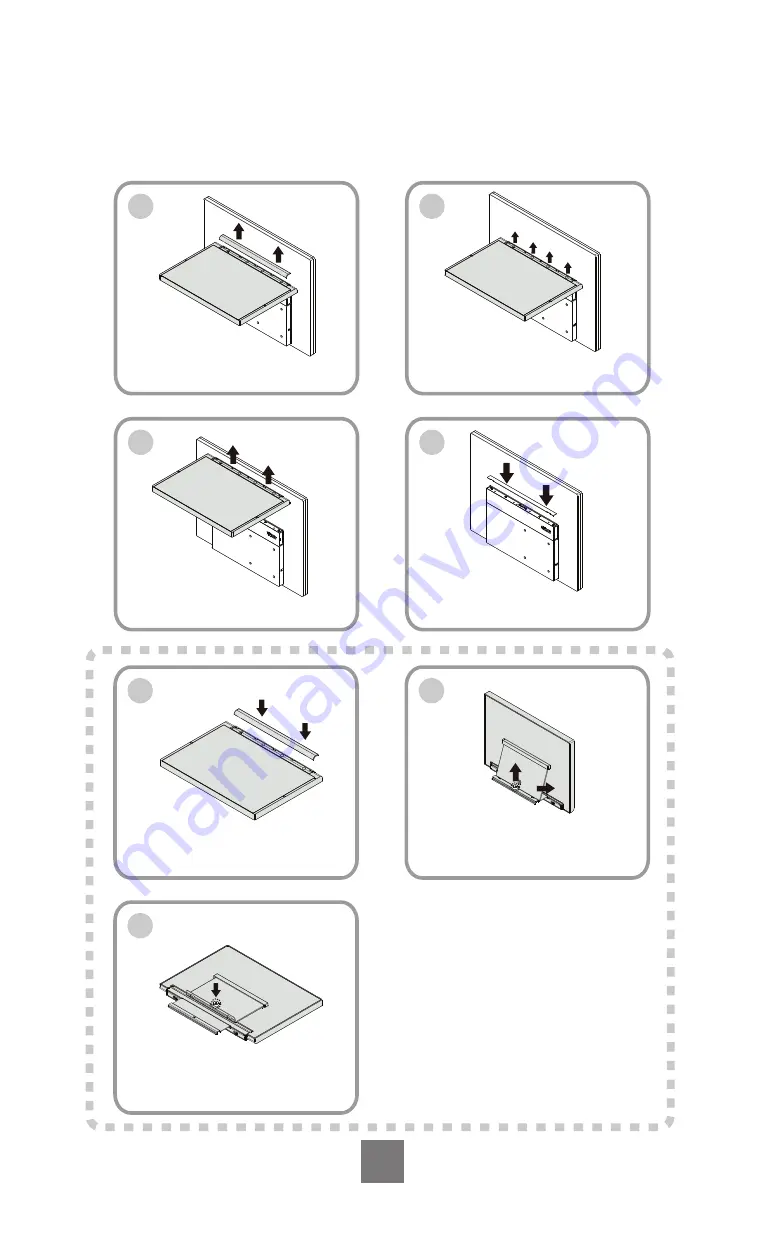
13
Remove the 2nd display
Before removing the 2nd display from your monitor, please make sure your
monitor and computer are turned off.
3
Move the 2nd display from
monitor.
4
Attached the rear cover cap to
monitor.
2
Remove the 4 screws in 2nd
display.
1
Uninstall the display arm cover
from 2nd display.
5
Install the display arm cover
to 2nd display.
7
Insert the thumb screw to 2nd
display.
6
a. Remove the thumb screw.
b. Rotate 2nd display and move
the bracket into position.
b
a