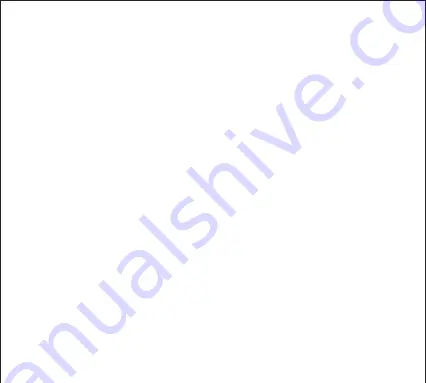
KM-G12
105
ABS
Outemu Blue
4 mm
±
0.2 mm
2 mm
54 cN
±
20 cN
50 million keystrokes
DC 5 V 260 mA
USB 2.0
1.6 m
Windows XP / 7 / 8 / 10, Mac OS, Linux
433 x 126 x 37 mm
1 kg
- 10 -
Getting Started
Editing Custom Lighting Effects
Notes
Plug the USB connector of this keyboard into a USB port on your computer or laptop
Press “FN + PrtSc” to switch between the 12 lighting effects. Press “FN + Home” to
choose from the 7 color settings. For example, press “FN + PrtSc” once; then press
“FN + Home” repeatedly until you arrive at your desired color
1.
2.
Press “FN + Pause” repeatedly to choose a gaming lighting effect you want to edit
Press “FN + ScrLk” to enter customization mode. The three LED indicators on the top
right of the keyboard will flash rapidly
Press any key you want to light up
Press “FN + ScrLk” to save your effect
1.
2.
3.
4.
Some lighting effects aren’t available in other colors
Press “FN + Esc” to turn off all lighting. If you press “FN + Ins” to turn off the surround
lighting on the keyboard panel before turning all lighting off, pressing “FN + Esc”
again won’t turn surround lighting on. Use “FN + Ins” to turn surround lighting on
●
●
Notes
Press a key repeatedly to change the color when editing custom lighting effects
You can have up to five custom lighting effects by editing all five default gaming
lighting effects
Function key can’t be lit up or customized when editing custom lighting effects
Press and hold “FN + Del” for three seconds to reset the keyboard back to factory settings
●
●
●
●



























