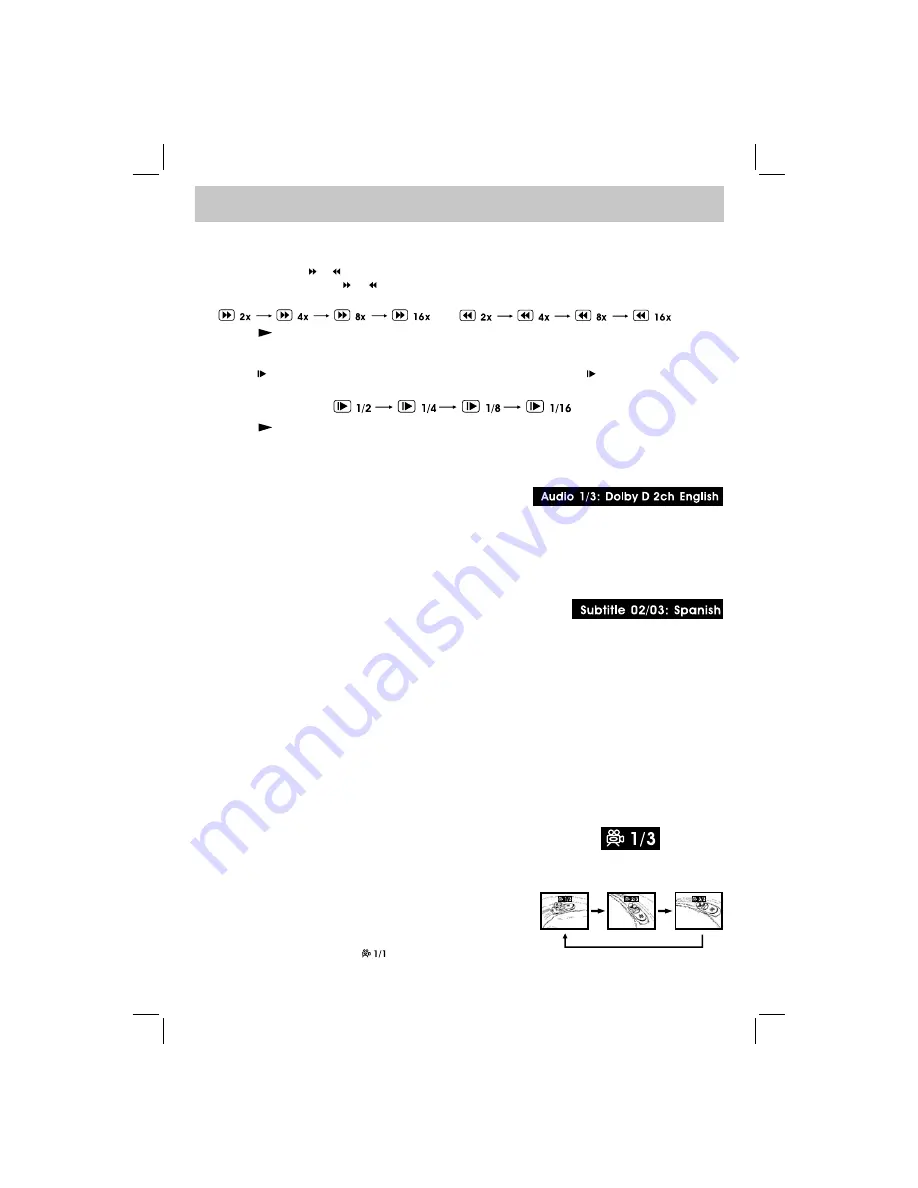
E - 22
FAST FORWARD / FAST REVERSE
1. Press the
SEARCH
or
SEARCH
button when a disc is playing.
• Each time the
SEARCH
or
SEARCH
button is pressed, the speed of fast scan changes in the
following sequence:
2. Press the
PLAY
button when you reach the desired point to resume playback at normal speed.
SLOW-MOTION PLAY (DVD)
1. Press the
SLOW
button on remote control in the play mode. Each time the
SLOW
button is pressed,
the speed of slow-motion playback changes in the following sequence:
2. Press the
PLAY
button to return to the normal playback speed.
AUDIO SELECTION (DVD)
On some discs, the sound is recorded in two or more formats. Follow the directions below to select the
preferred language and sound system.
1. While a disc is playing, press the
AUDIO
button to show the
current audio format number.
2. Press the
AUDIO
button repeatedly to select the desired audio format.
NOTE
• If only one audio format is recorded, the number does not change.
• About two seconds later, playback continues in the new audio format.
SUBTITLE SELECTION (DVD)
1. While a DVD is playing, press the
SUBTITLE
button to display the
current language setting, as shown in the example.
2. Press the
SUBTITLE
button repeatedly to select the desired subtitle language.
NOTE
• If only one language is recorded, the language does not change.
• About two seconds later, playback continues with the new subtitle you selected.
• The number of languages recorded differs depending on the disc.
• This function can only be used for discs on which subtitles have been recorded in multiple languages.
• On some DVDs, subtitles are activated from the main menu of the DVD. Press the
DVD MENU
button to
activate the main menu.
ANGLE SELECTION (DVD)
Some DVDs contain scenes which have been shot from a number of different angles. For these discs, the
same scene can be viewed from each of these different angles.
1. While you are playing a DVD with different angles recorded, press the
ANGLE
button to view the number
of the current angle available.
2. Press the
ANGLE
button repeatedly to change the scene to the
next angle in those recorded.
• About two seconds later, playback continues from the new angle
you selected.
• If no button is pressed within 10 seconds, playback continues
without changing the current angle.
NOTE
• This function can only be used for discs on which scenes shot
from multiple angles have been recorded.
• If only one angle is recorded, “
” is displayed.
Sequence of angle shots
(Example)
CD/DVD OPERATION
FPE1708DVS_UL_IMTK_E21-27.indd 22
FPE1708DVS_UL_IMTK_E21-27.indd 22
3/11/2008 10:41:44 AM
3/11/2008 10:41:44 AM




















