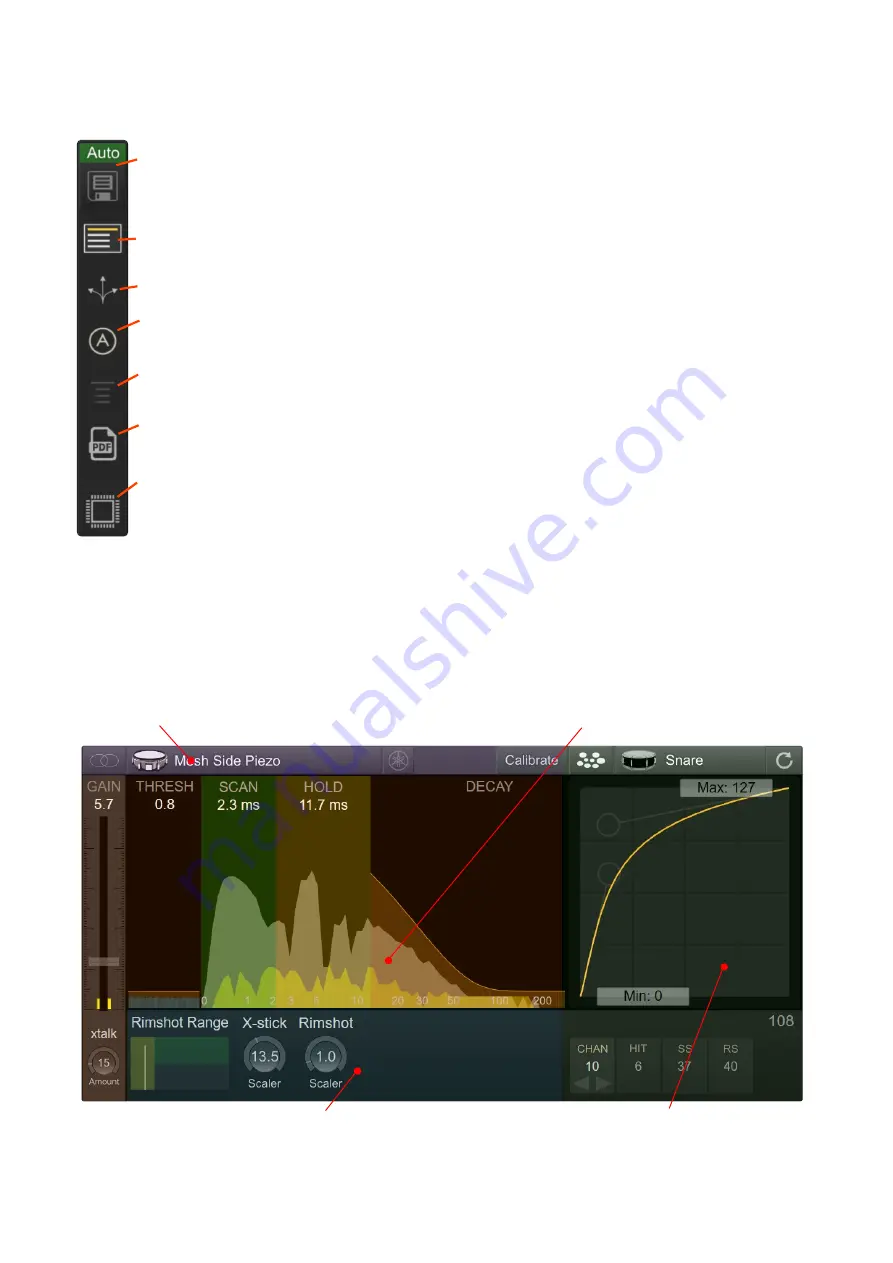
Sidebar
The Sidebar gives quick access to pages of controls as well as a few useful settings.
By default
e
DRUM
in
devices will auto save their settings. By clicking on ‘Auto’ to
unhighlight it, you can switch to manual saving mode. When a device’s settings
are dirty, the disk icon will turn white and clicking it will save its settings.
always you to quickly load and save settings for pads, hihat
controllers, device snapshots, and drum maps.
The page sets options for
(ED10 Only)
When Auto-Select is active, you can select an input for editing by simply hitting a
drum that’s plugged into it.
The Always on Top control, Windows version only, keeps the Control Application
in front of other applications even when it’s not in focus.
A convenient link to this document. Right-click (command-click for macOS) on a
control to get a direct link to information about it.
This button launches the Firmware Update section. You’ll see an orange (!) to
the side of this icon if a firmware update is available. You can also look in this
section it you want to do a factory reset. Look
for more info.
Trigger Editor
The Trigger Editor is divided into functional groups for configuring the type of pad,
adjusting basic scan settings, processing sense data, and controlling the MIDI output.
The sections are outlined in the image below.
e
DRUM
in
Manual
Page 13 of 49
Pad / Input Type Settings
Sense Settings
Transient Scanning Controls
Output Settings
Summary of Contents for eDRUMin
Page 1: ...USERMANUAL Version 2 0 ...




























