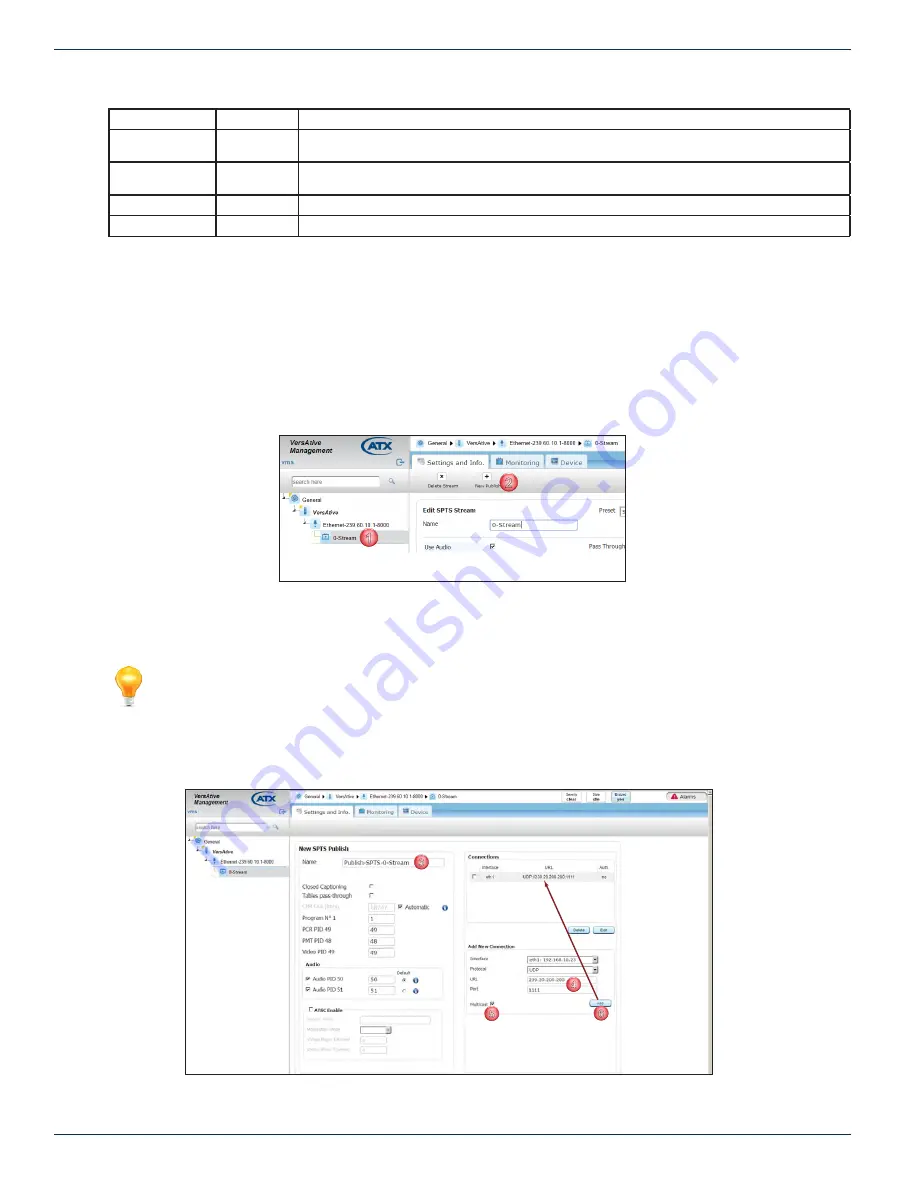
CHAPTER 4: TRANSCODING APPLICATION
4-8
VersAtive
®
Pro Enhanced – Operation Manual
Setting
Value
Description
Protocol
Dropdown
menu
Choice between UDP & RTP; default is
UDP
.
URL
IP Address
Enter the IP address or URL for the publish. Entry of URL requires a DNS entry defined on the
management port IP settings.
Port
Integer
Enter the port number associated with the URL.
Multicast
Tick Box
Tick this box if the IP address is within the multicast address range.
4.6 Publish an SPTS Stream
A Publish defines the Output IP Address of the SPTS Stream. Any Stream may have any number of Publishes added by
repeating these steps for each.
Procedure
This procedure explains how to add and SPTS Stream Publish to an existing SPTS Stream.
1.
Select the
SPTS Stream
by clicking it, Figure 4-10.
2.
Select
New Publish
on the Tool Bar.
3. Give the Publish point a meaningful
Name
such as IP Address or type of publish or accept the default, Figure 4-11.
4. Add a
New
Connection
by adding IP address and port number then choose the physical Output Ethernet
Interface
and protocol (Ports available may differ between models and could include VLANs if previously configured).
NOTE:
For details and guidance on configuring these settings, see
5. Tick the
Multicast
box if this is a multicast IP address (default is unticked - unicast).
6. Click
Add
to create and add the connection to the Connections list, see Figure 4-12. More output connections may
be added, just add more New Connections.
1
2
Figure 4-10: New SPTS Publish
3
4
5
6
Figure 4-11:
Refine Publish Properties






























