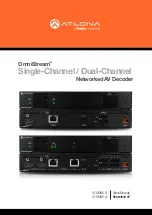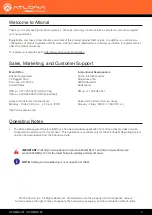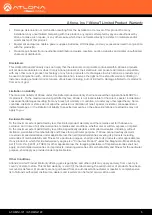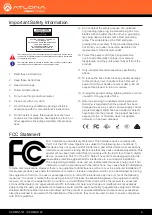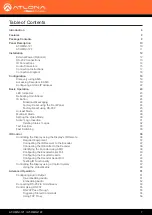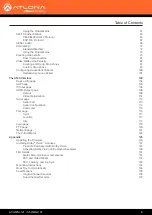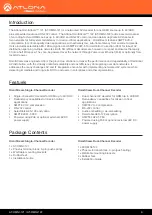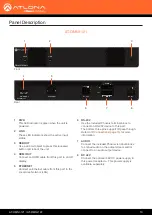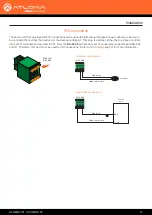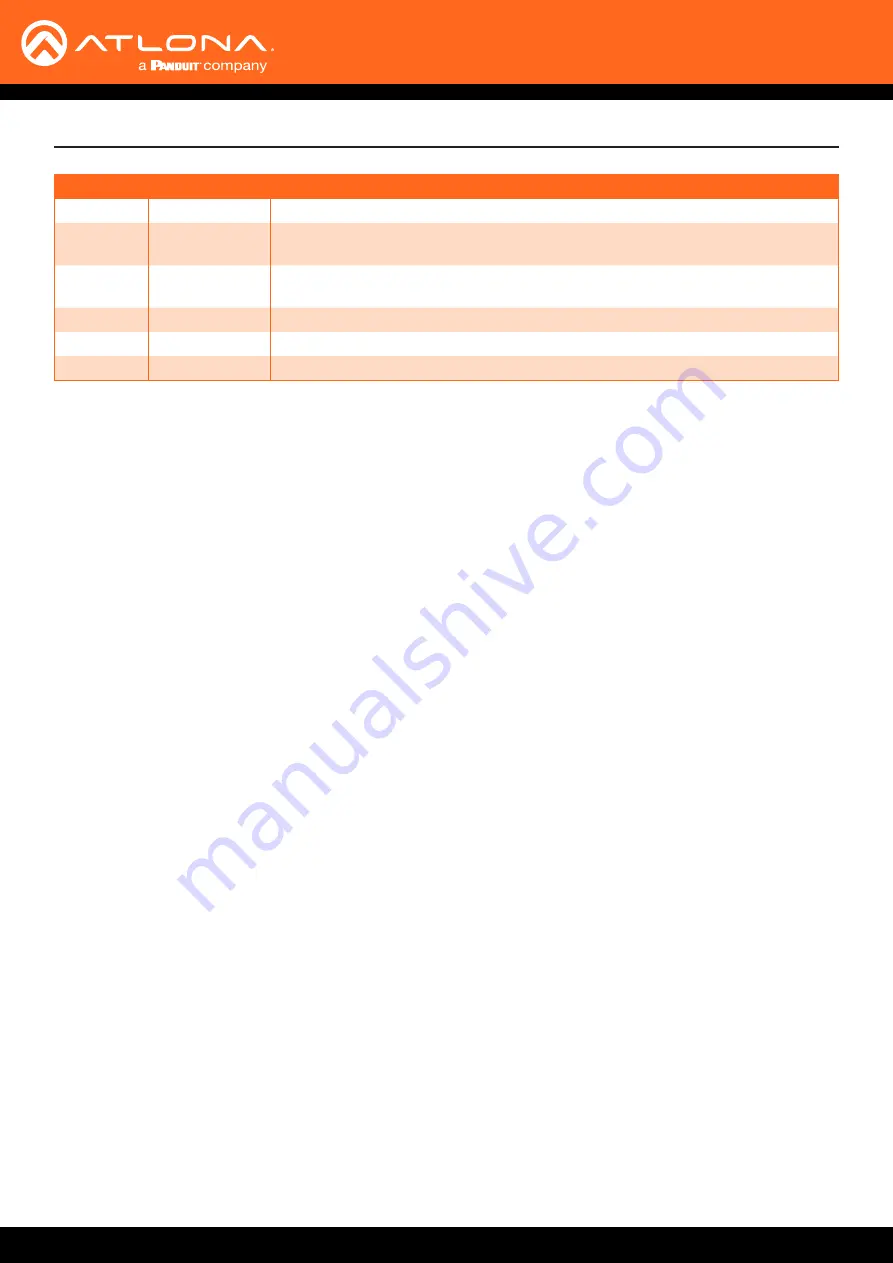
AT-OMNI-121 / AT-OMNI-122
2
Version Information
Version
Release Date
Notes
1
04/17
Initial release
2
06/17
New enclosure, documentation updates: AMS interface; front-panel buttons,
decoder set tab
3
12/17
Video wall configuration plus bezel compensation, slate / logo insertion, text
insertion, redundancy grace period for IP input changes
4
05/18
Updated to reflect AMS 2.0
5
07/18
Includes updates to 1.2.1 firmware; AMS updates
6
10/18
1.2.2 firmware; Dolby Vision decoding/licensing, fast switching