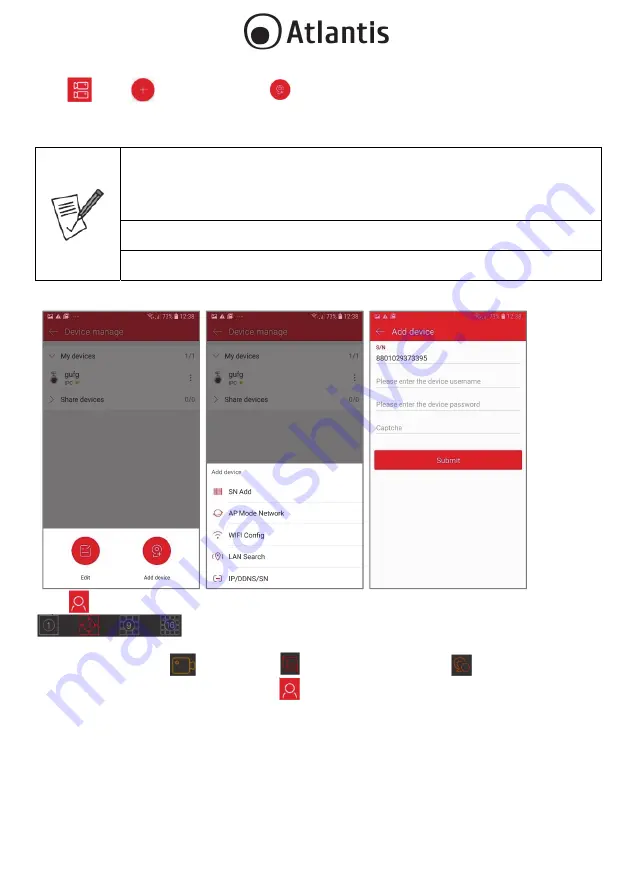
ENG
14
Launch the app and enter your credentials previously created and tap
Login
.
Tap
[
],
tap
[
]
,
then
Add Device[
]
and finally
SN Add,
then
scan the
QR code (product
sticker),
enter the device
username/password
copy the
captcha
and finally tap
Submit.
Digit a Name
in
Device
and tap
Done
. After a few seconds the message
Device added Successfully
confirms that
this device is correctly binded with this account.
An IP Camera can be binded exclusively with an account (email, password).
You can bind several IP Cameras to a single account.
An account can be used on several different smartphones.
Using
Direct
mode you can directly manage an IP Camera already binded with an
exsitent account.
When you bind/unbind an IP Camera to/from an account, the Server (BitVision) will send
a mail with this information.
A device can be binded exclusively with an account (email, password).
Please pay attention on this and save carefully the username/password.
Tap
[
], RealTime
+
and select the
Device/Channels
in order to watch the live view. Tap
[
]
icon in order to switch to multiview mode you want. Tap twice on the channel
to switch to 1 channel mode or rotate the SmartPhone for full screen mode. Tap on the screen again in
order to: recording live [
], take picture [
] and manage PTZ camera [
]. The recorded files are
saved in the smartphone’s storage memory [[
], then
Gallery.
Summary of Contents for A11-UX825A-BP
Page 1: ...1 ...
















