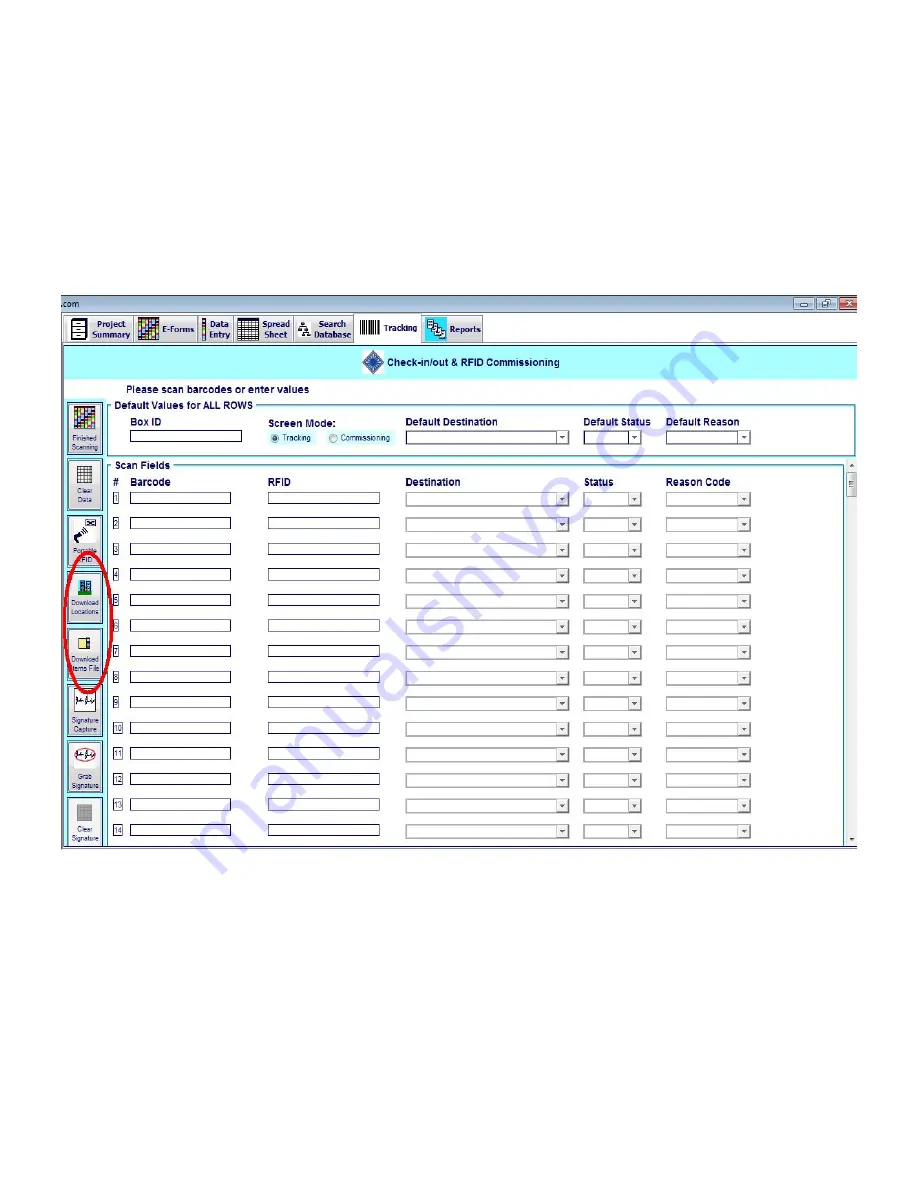
Two files must be exported from Virtual Doxx for the portable to operate correctly:
Once logged in, click the
Tracking
tab on the top column
•
Locations
file in Tracking screen named
Locations.csv
contains a list of all tracking locations
•
Items File
in Tracking screen named
Items.csv
contains a list of all items that you are tracking
•
Both must be downloaded to the portable before first use
•
Download again whenever you add/change locations/items
•
Frequent downloads are recommended to update portable on Locations/File Items changes
Figure 3.2
Virtual Doxx ATID 870 User Manual
1/17/2012
Page 18 of 50






























