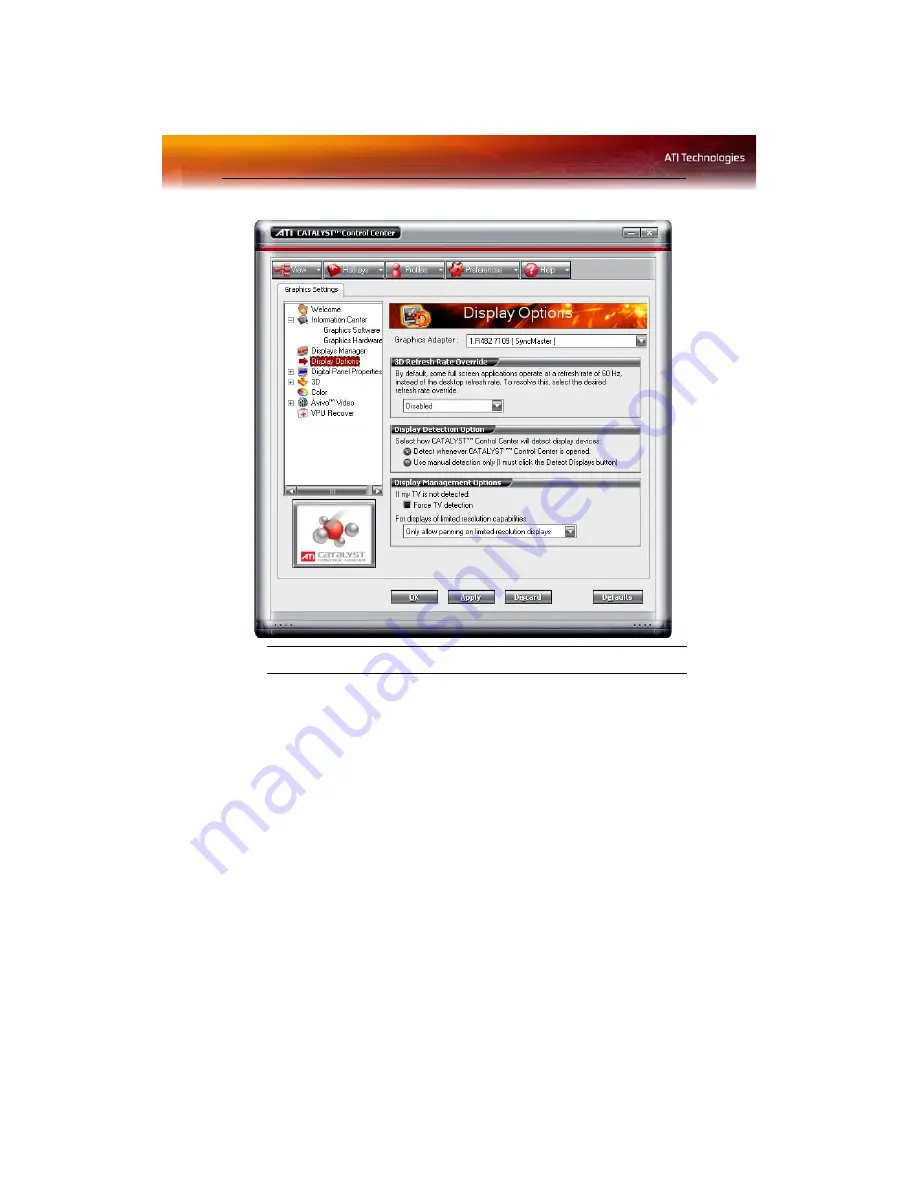
28 Displays Manager Advanced View
Select a refresh rate override
Some applications may have a default refresh rate lower than the optimal
setting for your monitor. 3D Refresh Rate Override enables you to set the
refresh rate for full-screen applications or games utilizing Microsoft®
DirectX® or OpenGL®. You can either set an explicit refresh rate, or make
the refresh rate the same as the desktop, or disable this feature allowing the
application to set the refresh rate.
1
From the Tree View pane, click
Display Options
.
2
Select the desired refresh rate from the
3D Refresh Rate Override
drop-down menu.
Catalyst™ Control Center: Display Options
Summary of Contents for Radeon X1900 GT
Page 1: ...Radeon X1900 GT User s Guide P N 137 10...
Page 4: ...iv...
Page 8: ...viii...
Page 16: ...8 Display Configurations...






























