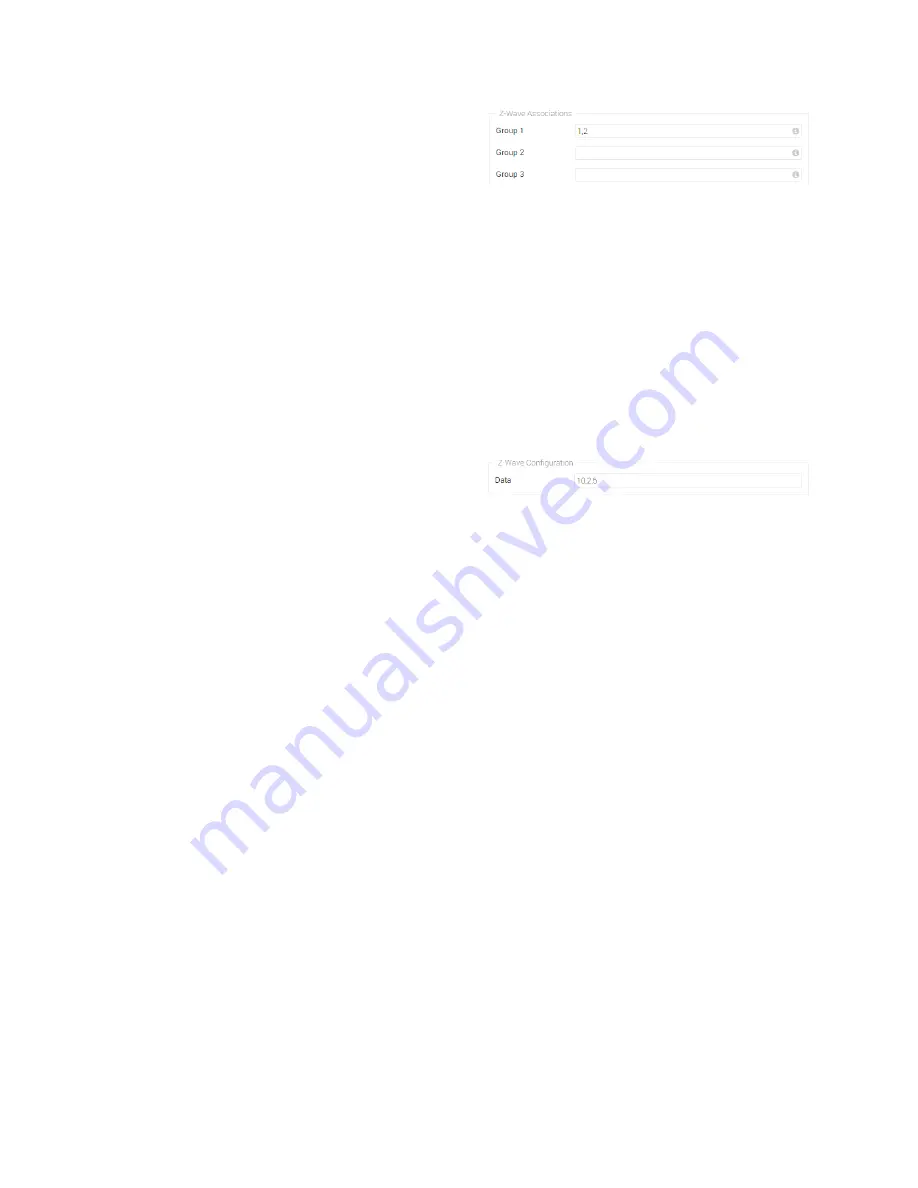
AND checks conditions (can be more than one).
These must generally be true in order for the
flow to be executed. Examples are whether it is
raining or not, it is after a point in time, it’s a
Wednesday, etc.
THEN executed the events in the case that the IF
event is triggered AND the conditions are true.
Here, Homey controls devices, and all outputs
can be used, such as voice, TV control, switches,
and much, much more.
SETTINGS AND CONFIGURATIONS
Settings panel
Homey has a settings panel in which different
settings can be adjusted. Accessible via
my.athom.com, the settings include system
settings like language, voice and your location.
Also, an overview of all installed apps can be
retrieved, and app specific settings (such as a
login for certain web services) can be entered by
selecting the relevant app in the left pane of the
interface.
Device Settings
You can also change the settings of a single
device, for instance what is plugged into a wall
socket. To do so, press the little wrench icon on
the card of the device in the Device Manager (via
my.athom.com). Here, you can change device
specific settings, if applicable. Note that not all
devices have settings that can be adjusted.
Z-Wave device settings – Advanced!
The settings for Z-Wave devices are accessible in
the same method. When you press on the
wrench of a Z-Wave device, a pop-up appears
with relevant settings.
Association
Z-Wave associations are set by adding device
node id’s in the appropriate group separated by
comma’s.
Homey itself features one association group to
other devices, group 1. This group is assigned to
the Z-Wave Plus Lifeline used to notify other
controllers when Homey is being reset. Up to 5
devices can be added to Homey’s Lifeline.
Configuration
When setting Z-Wave device configuration
parameters in the device setting, use the comma
separated value format where the values
represent respectively parameter, size and value
ending with a semicolon. For example: 10,2,5;
Valid configuration parameters can be found in
your Z-Wave device manual.
Advanced – Z-wave settings
Z-Wave networks feature some additional
settings which advanced users might want to
tweak.
Adding in existing network
Homey is able to work as a second controller in
an already existing network, although we
recommend that you just use Homey as a
primary controller. To include Homey in your
current Z-Wave network, start a controller shift
on your current controller, navigate to Settings
(via my.athom.com) and select 'Z-Wave’. Then,
click the ‘Inclusion’ button under ‘Advanced
Network Settings’ when prompted by the
controller initializing. This will put Homey in
learn mode.
To remove Homey from the network press the
‘Exclusion’ button when prompted by the
controller initializing removal.
Basic Command
Homey does not react to any received Basic
commands.






















