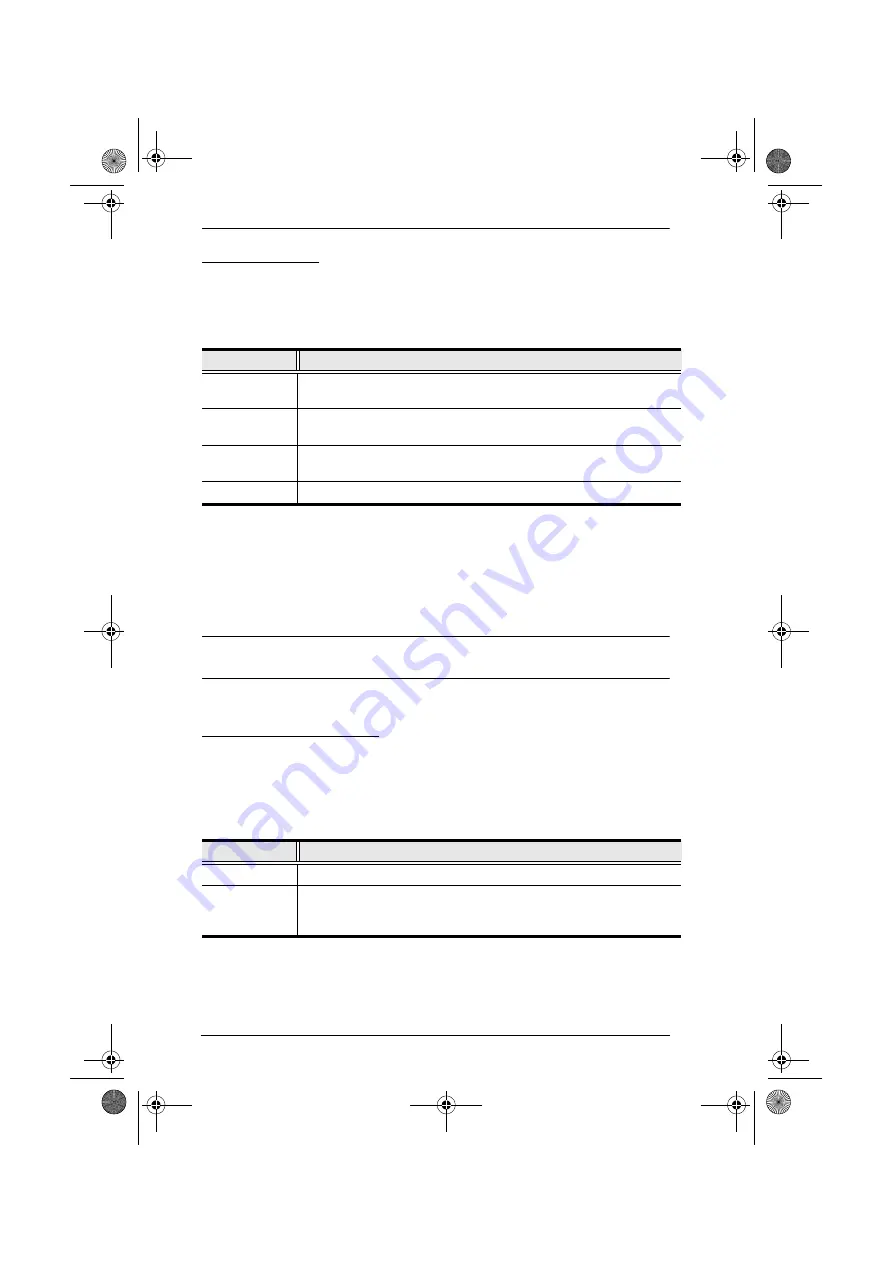
CS-1708 / CS-1716 User Manual
34
Platform Setup
The CS-1708 / CS-1716's default port settings are for a PC Compatible
operating platform. You can modify the platform setting for each port by
bringing the KVM focus to the port you want to change and using the hotkey
combinations shown in the table below.
The Hotkey entry method is as follows:
1. Invoke HKM (see
2. Press and release the appropriate Function key (see table).
After completing a setting, you automatically exit HKM.
Note:
The brackets indicate the keys you should press. Simply press the
indicated keys - do not type the brackets.
Miscellaneous Actions
Hotkeys are also used to reset the USB, and toggle the beeper On and Off. To
perform any of these operations, do the following:
1. Invoke HKM (see
2. Press and release the appropriate action key (see table).
After completing a setting, you automatically exit HKM.
Key
Operation
[F1]
Sets the PC Compatible keyboard operating platform for the port that
currently has the KVM focus.
[F2]
Sets the Mac keyboard operating platform for the port that currently has
the KVM focus.
[F3]
Sets the Sun keyboard operating platform for the port that currently has
the KVM focus.
[R] [Enter]
Reset everything to the default settings.
Key
Operation
[F5]
Performs a USB reset
B
Toggles the Beeper On or Off. The Command Line displays
Beeper On
or
Beeper Off
for one second; then the message disappears and you
automatically exit HKM.
cs1708-1716.book Page 34 Thursday, July 19, 2007 3:06 PM
















































