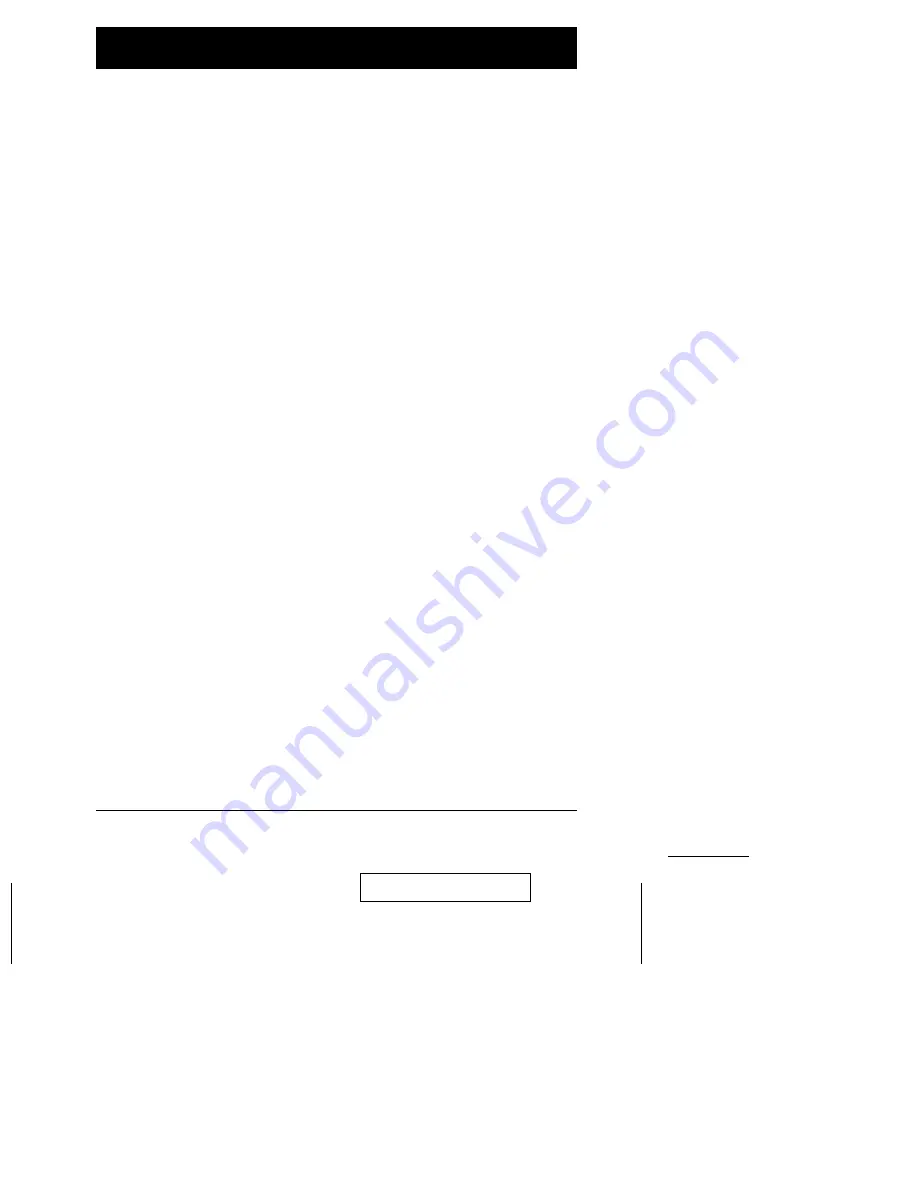
Overview
The Master View ACS-1712 and ACS-1714 represent a revolutionary new
direction in KVM (Keyboard, Video, Mouse) Switches. The ACS-1712 and
ACS-1714 are dual function two and four Port KVM Switches combined with 2
Port USB Hubs. As KVM switches, they allow users to access two and four
computers from a single USB keyboard, USB mouse, and monitor console,
using USB technology to handle the keyboard and mouse data transfer between
the switch and the connected computers.
With it’s independent switching feature, the ACS-1712 / ACS-1714 allows each
of the computers to utilize the USB connection to the switch in order to access
two USB peripheral devices on a ‘one computer at a time’ basis. This innovative
feature makes it possible, for example, for a user to work on one computer while
printing from a second computer at the same time.
As a result, the ACS-1712 / ACS-1714 offers considerable savings. Since the
KVM Switch - USB Port combination functions as a USB Hub, it allows two
(ACS-1712 ) or four (ACS-1714 ) computers to access and share all the
connected USB peripherals. Not only does this eliminate the need to purchase a
separate USB hub, it also eliminates the need to purchase separate stand-alone
peripheral sharers - such as print servers, modem splitters, etc.
There are three convenient methods to access the computers: (1) push button
port selection switches located on the unit’s front panel; (2) Hotkey
combinations; and (3) selecting from menus provided by the OSD (On Screen
Display) feature.
Setup is fast and easy; simply plug cables into their appropriate ports. The
computers recognize the USB peripherals the first time they come in contact
with them and automatically install the necessary drivers. There is no software
to configure, no installation routines, and no incompatibility problems. Since the
ACS-1712 / ACS-1714 intercepts keyboard input directly, it works on any
hardware platform and with all operating systems.
There is no better way to save time and money than with a Master View
ACS-1712 / ACS-1714 installation. Since a single console manages all of the
computers, the ACS-1712 / ACS-1714 setup: eliminates the expense of having
to purchase a separate keyboard, monitor, and mouse for each computer;
saves all the space those extra components would take up; saves on energy
costs; and eliminates the inconvenience and wasted effort involved in constantly
moving around from one computer to another.
2001-07-05
ACS-1712 / ACS-1714 User Manual
1




















