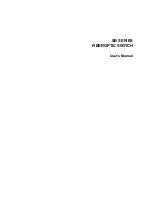Appendix
53
Supported KVM Switches
The table below lists KVM switches that are compatible with the CS1308 /
CS1316 and the type of expansion that they use. (KVM switches listed below
are sold separately. Contact your dealer for details.)
Expansion Type
Brand
Model
Name
Cascade
ATEN
CS1308
8 Port USB / PS/2 KVM Switch
CS1316
16 Port USB / PS/2 KVM Switch
CS1754
4 Port USB / PS/2 KVM Switch
CS1758
8 Port USB / PS/2 KVM Switch