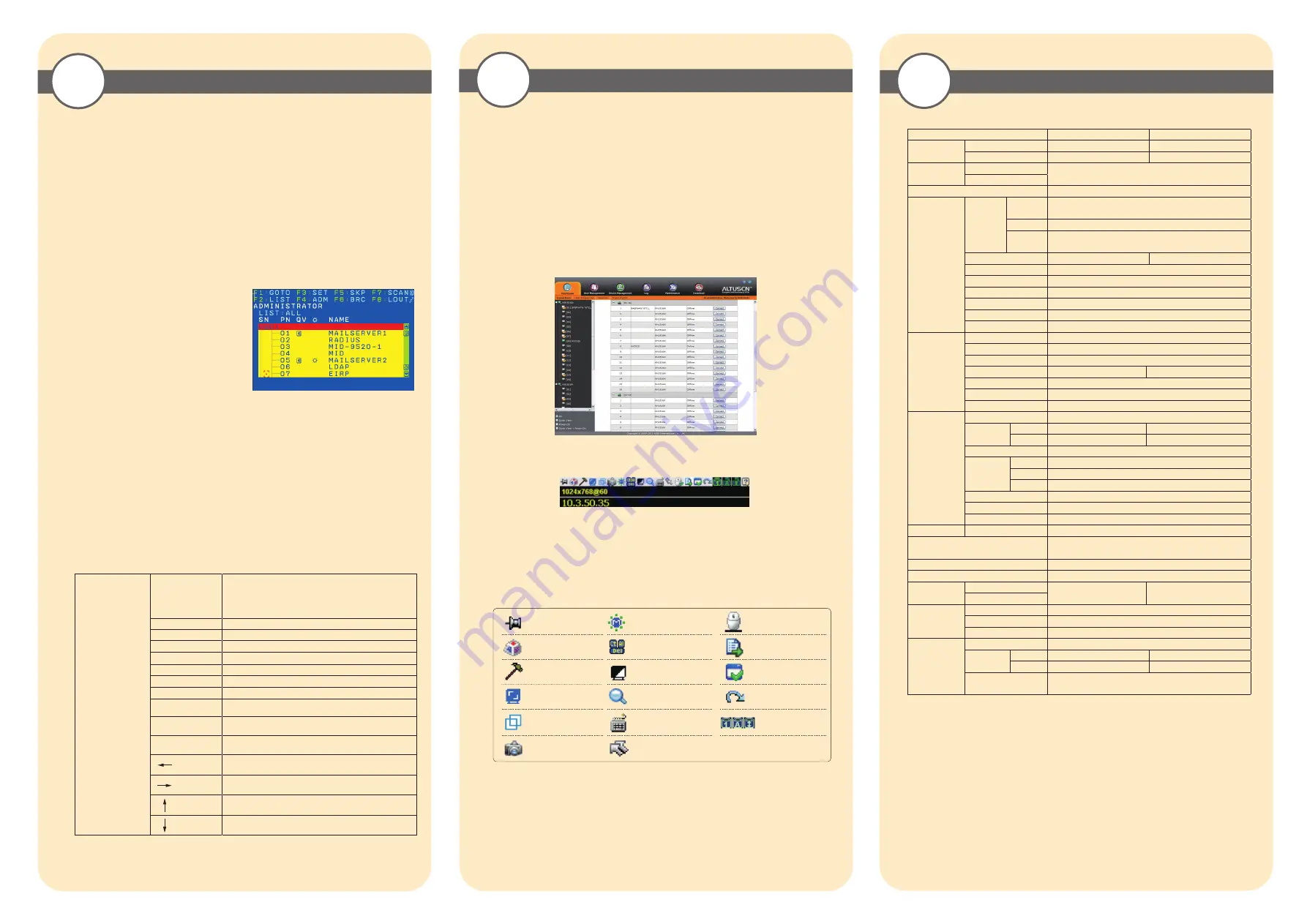
5-2
6
Operation
Basic Operation
KL1508
Ai
/ KL1516
Ai
installations provide three methods to obtain instant access to any computer
on your installation: Manual, OSD (on-screen display)/GUI, and Hotkey.
Manual
For manual port selection, simply press the Port Switch that corresponds to the device you wish to
access.
OSD
The On Screen Display (OSD) is a menu driven method to handle computer control and switching
operations. All procedures start from the OSD Main Screen. To display the Main Screen, tap the
OSD hotkey twice. The default hotkey is [Scroll Lock]. You can change the hotkey to the Ctrl key
or the Alt key if you like.
The OSD incorporates a two level (administrator / user) password system. Before the OSD Main
Screen comes up, a login dialog box appears requesting a username and password. You must
provide a valid username and password in order to continue. The first time that the OSD is
accessed, you must use the default username and
password. The default username is administrator;
the default password is password. For security
purposes, we strongly recommend changing these
to something unique after you log in for the first
time. After logging in with the default username
and password, the OSD Main Screen opens in
Administrator mode as below.
To bring the KVM focus to a port, double-click it,
or move the highlight bar to it and then press
[Enter].
Hotkey
Hotkeys allow you to conveniently provide KVM
focus to a particular computer from the local
console keyboard instead of having to manually select them by pressing port selection switches.
Invoking Hotkey Mode
Number Lock and Minus Keys (Default)
1. Hold down the Num Lock key;
2. Press and release the minus key;
3. Release the Num Lock key:
[Num Lock] + [-]
Control and F12 Keys (Alternate)
1. Hold down the Ctrl key;
2. Press and release the F12 key;
3. Release the Ctrl key:
[Ctrl] + [F12]
Hotkey Summary Table
Browser Login
Open an Internet browser and specify the IP address of the switch you want to access in the
browser's location bar.
Note: For security purposes, a login string may have been set by the administrator. If so, you must
include a forward slash and the login string along with the IP address when you log in.
For example: 192.168.0.100/kl1516ai
If you don't know the IP address and login string, ask your Administrator.The KL1508
Ai
/
KL1516
Ai
’s default IP address is: 192.168.0.60
Windows Client / Java Client AP Login
To connect to the KL1508Ai / KL1516Ai, go to the location on your hard disk that you downloaded
the Windows AP Client / Java AP Client program to, and double-click its icon to bring up the
Windows Client Connection Screen
GUI Main Page
Once you have successfully logged in, the KL1508Ai / KL1516Ai user interface Main Page appears
with the Port Access page displayed. The look of the page varies slightly, depending on which
method you used to log in.
The Control Panel
The Control Panel consists of three rows: a row of icons at the top, with two text rows below it.
By default, the upper text row shows the video resolution of the remote display. As the mouse
pointer moves over the icons in the icon bar, however, the information in the upper text row
changes to describe the icon's function. In addition, if a message from another user is entered in the
message board, and you have not opened the message board in your session, the message will
appear in the upper row.
The lower row shows the IP address of the device you are accessing at the left of the row.
Right clicking in the text row area brings up a menu-style version of the toolbar .
The functions that the icons perform are described in the table below:
Port Operation
The KL1508Ai / KL1516Ai KVM Over the NET™ switch’s interface provides a toolbar to help
you with port switching operations from within the captured port. To bring up the toolbar, tap the
GUI Hotkey (Scroll Lock or Ctrl) twice. The toolbar appears at the upper left corner of the screen.
Note: 1. You can adjust the toolbar transparency.
2. The toolbar functions and icons are also incorporated in the Control Panel. If you choose to
enable them in the Control Panel, you can disable the Toolbar . To recall the Port Access
Connections page when there is no Toolbar, simply tap the GUI hotkey twice.
Specifications
Operation
[Num Lock] + [-] or
[Ctrl] + [F12]
[A] [Enter]
Invokes Auto Scan mode.
When Auto Scan mode is in effect, [P] or left-click
pauses auto-scanning.
When auto-scanning is paused, pressing any key or
another left-click resumes auto-scanning.
[B]
Toggles the Beeper On or Off.
[Esc] or [Spacebar] Exits hotkey mode.
[F1]
Sets Operating System to Windows
[F2]
Sets Operating System to Mac
[F3]
Sets Operating System to Sun
[F5]
Performs a keyboard / mouse reset on the target computer.
[H]
Toggles the Hotkey invocation keys.
[Port ID] [Enter]
Switches access to the computer that corresponds to
that Port ID.
[R] [Enter]
Administrator only hotkey. It returns the switch’s
settings to their default values.
[T]
Toggles the OSD Hotkey between [Ctrl] [Ctrl] and
[Scroll Lock] [Scroll Lock].
[
]
Invokes Skip Mode and skips from the current port
to the first accessible port previous to it.
[
]
Invokes Skip Mode and skips from the current port
to the next accessible port.
[
]
Invokes Skip Mode and skips from the current port
to the last accessible port of the previous Station.
[
]
Invokes Skip Mode and skips from the current port
to the first accessible port of the next Station.
5-1
Control Panel
Macros
Video Options
Video and mouse
autosync operation
Full Screen Mode
Snapshot
Message Board
Click to send a
Ctrl+Alt+Del
Toggle color and gray
scale views
Zoom in
On-screen keyboard
Mouse pointer type
Automatic mouse sync
User macros list
Control Panel
Configuration
Exit
Lock indicator
Function
KL1508
Ai
KL1516
Ai
Computer
Connections
Direct
8
16
Max.
128 (via Daisy-Chain)
256 (via Daisy-Chain)
Console
Connections
Local
1
Remote
Port Selection
OSD, Hotkey, Pushbutton
Connectors
Console
Ports
Keyboard
1 x 6-pin Mini-DIN Female (Purple)
1 x USB Type A Female (White)
Video
1 x HDB-15 Female (Blue)
Mouse
1 x 6-pin Mini-DIN Female (Green)
1 x USB Type A Female (White)
KVM Ports
8 x RJ-45 Female
16 x RJ-45 Female
Daisy Chain
1 x DB-25 Male (Black)
Power
1 x 3-prong AC socket
F/W Upgrade
1 x RJ-11 Female (Black)
External Mouse
1 x USB Type A (Female)
LAN
1 x RJ-45 Female
PON
1 X RJ-45 Female
Switches
Power
1 x Rocker
LCD Power
1 x Pushbutton
LCM Adjustment
4 x Pushbutton
Port Selection
8 x Pushbutton
16 x Pushbutton
F/W Upgrade
1 x Slide
KVM Reset
1 x Semi-recessed Pushbutton
Station
2 x Pushbutton
Station
1 x 2-digit 7-segment (Orange)
LEDs
Port
Online
8 (Green)
16 (Green)
Selected
8 (Orange)
16 (Orange)
Power
1 (Blue)
Lock
Num
1 (Green)
Caps
1 (Green)
Scroll
1 (Green)
Link
1 (Green)
10/100 Mbps
1 (Orange/Green)
LCD Power
1 (Orange)
Emulation
Keyboard/Mouse
PS/2; USB
Video
1280 x 1024 @ 75 Hz; DDC2B (50m* Local);
1600 x 1200 @ 60 Hz; DDC2B (40m* Remote)
Scan Interval
1 – 255 secs
Input
100–240V AC, 50/60 Hz, 1A
Power
Consumption
17”
120V/31W; 230V/32W(17"); 120V/33W; 230V/34W(17");
19”
120V/33W; 230V/34W(19") 120V/34W; 230V/36W(19")
Environment
Operating Temp.
0–40° C
Storage Temp.
-20–60° C
Humidity
0–80% RH, Non-condensing
Physical
Properties
Housing
Metal
Weight
17”
15.96 kg
16.00 kg
19”
16.19 kg
16.25 kg
Dimensions
(L x W x H)
70.12 x 48.00 x 4.40 cm
* With KVM Adapter Cable KA7xxx series


