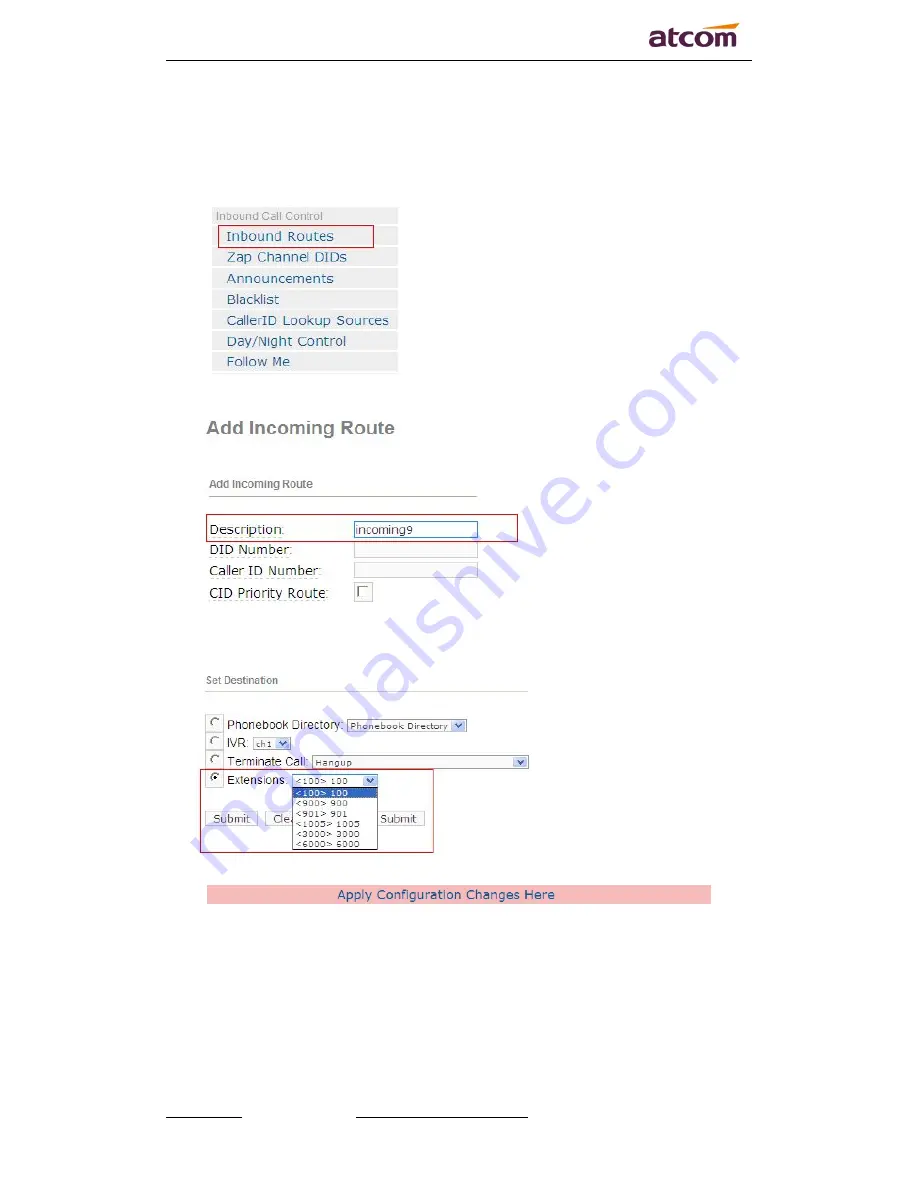
AX2G4A Quick Start Guide
www.atcom.cn
Email: [email protected]
6
4) Add an Incoming Route
Add an incoming route, it will help you get incoming calls.
a) Click on “Inbound Routes” bar.
b) Input incom9 in the textbox of Description as the following screen:
c) Click the Extensions textbox, choose an extension number from the drop down selection box.
Then click submit. Please refer to the following illustration:
d) Click the “Apply Configuration Changes Here” bar in the top of the screen.
5) Add outbound route
Add an outbound route, it will help you get outbound calls.
a) Click on “outbound Routes” bar.





























