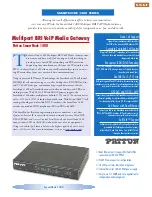Questions?
Go online:
Visit
att.com/uversesupport
Stay connected on the go!
AT&T Wi-Fi Basic is included with your
AT&T U-verse High Speed Internet service, so you can access the Internet at thousands
of AT&T Wi-Fi Hot Spots across the country . Visit
attwifi.com
to learn more.
3
Set up
Approximate time: 10 minutes
1
Power up
Approximate time: 15 minutes
2
Go Wi-Fi
Approximate time: 10 minutes
Begin by setting up the Wi-Fi Gateway and then establishing each service. You will not have TV or Internet service while
you’re replacing your AT&T U-verse Wi-Fi Gateway.
a
B
·
Stand the replacement Wi-Fi Gateway next to the
existing Wi-Fi Gateway.
·
Remove connections from the existing Wi-Fi Gateway
one at a time and connect them to the replacement
Wi-Fi Gateway.
a
·
Unplug the power cord from the existing
Wi-Fi Gateway.
D
·
Connect the existing power cord to the replacement
Wi-Fi Gateway.
Existing Wi-Fi Gateway
·
If you have a cable connected to the Coax port of
the existing Wi-Fi Gateway, disconnect the cable
and connect it to the replacement Wi-Fi Gateway
as tightly as possible.
C
Coax Port
Ethernet Ports
Replacement Wi-Fi Gateway
Data Port
Replacement Wi-Fi Gateway
Existing Wi-Fi Gateway
Existing Power Cord
Electrical
outlet
Replacement Wi-Fi Gateway
Existing Power Cord
Electrical Outlet
ONT Port
UVE497_Wireless_Swap_Guide_IFC_RElEaSE
UVE497_Wireless_Swap_Guide_IFC_RElEaSE
The Wi-Fi Gateway is now powering up. During this time, the Broadband light will turn
red and the Power light may turn orange.
Wait up to 15 minutes for the indicator lights for Broadband and Service to turn solid
green and the Local Ethernet indicator light to start blinking green.
During this time (up to 15 minutes), do NOT unplug the power cord or the green
data cable, as this can permanently damage the Wi-Fi Gateway aND significantly
delay your service activation.
If the Broadband and Service lights do not turn solid green or continue to blink after
15 minutes, see the
Having trouble?
section on the back of this guide.
Reboot your receivers by holding down the power button for ten seconds.
Replacement Wi-Fi Gateway
indicator lights on front panel.
Lights may vary with setup.
Home PNA
Phone 1
Phone 2
Ethernet
Broadband
Service
Wireless
Power
B
You will need to complete this step in order to reestablish your Wi-Fi connections. The Wi-Fi Network Name (SSID) and Wi-Fi
Password (Wireless Network Key) are different on your replacement Wi-Fi Gateway than on your existing Wi-Fi Gateway. Any
other custom settings that you had made on your old Wi-Fi Gateway will also need to be implemented on the replacement
Wi-Fi Gateway.
Write down the Wi-Fi Network Name (SSID) and Wi-Fi Password (Wireless Network Key) to configure additional Wi-Fi devices.
This information is on the side of your Wi-Fi Gateway. The Wi-Fi Network Name consists of “2WIRE” plus the last three digits of
the Wi-Fi Gateway’s serial number. Be sure to record this information in the form below.
Now configure your new
Wi-Fi network:
1. Go to your computer’s “Wireless
Network Settings” and refresh the
network list.
2. Select your Wi-Fi Network Name (SSID)
from the list. You may need to scroll
through the list to find your Wi-Fi
Network Name.
3. Enter the 10-digit Wi-Fi Password
(Wireless Network Key) in the
Password field to connect to your
network.
4. Connect all your Wi-Fi devices with
the new Wi-Fi Network Name and
Wi-Fi Password.
Wi-Fi Network Name (SSID)
SSID: 2WIREXXX
Wireless Network Key: XXXXXXXXXX
For help: att.com/support
10-digit Wireless Network Key (Wi-Fi Password)
2
W
I
For illustrative purposes only. Please refer to the label on your
equipment for your personal SSID and Wireless Network Key.
R
E
Existing Wi-Fi Gateway