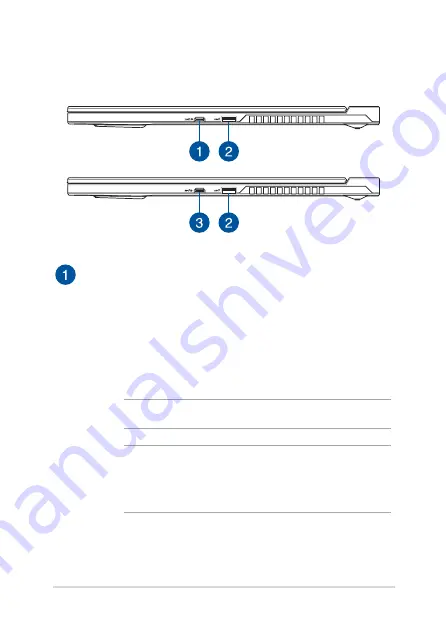
Notebook PC E-Manual
21
Right Side
USB 3.1 Gen 2 Type-C™/DisplayPort/
Power Delivery combo port (on selected models)
The USB 3.1 (Universal Serial Bus 3.1) Gen 2 Type-C™ port
provides a transfer rate of up to 10 Gbit/s and is backward
compatible to USB 2.0. Use a USB Type-C™ adapter to connect
your Notebook PC to an external display. Connect a power
source rated 5V/3A, 9V/3A, 15V/3A or 20V/3.25A to charge the
battery pack and supply power to your Notebook PC.
NOTE: Transfer rate of this port may vary per model.
IMPORTANT! To prevent any damage, use only power sources
with the power ratings listed above to charge to your Notebook
PC. For more information, consult an ASUS service center for
assistance.
Summary of Contents for Zephyrus S GX701GWR-H6061T
Page 1: ...GSeries GAMING NOTEBOOK PC E14278 First Edition July 2018 ...
Page 12: ...12 Notebook PC E Manual ...
Page 13: ...Notebook PC E Manual 13 Chapter 1 Hardware Setup ...
Page 26: ...26 Notebook PC E Manual ...
Page 27: ...Notebook PC E Manual 27 Chapter 2 Using your Notebook PC ...
Page 47: ...Notebook PC E Manual 47 Chapter 3 Working with Windows 10 ...
Page 66: ...66 Notebook PC E Manual ...
Page 67: ...Notebook PC E Manual 67 Chapter 4 Power On Self Test POST ...
Page 78: ...78 Notebook PC E Manual ...
Page 79: ...Notebook PC E Manual 79 Tips and FAQs ...
Page 86: ...86 Notebook PC E Manual ...
Page 87: ...Notebook PC E Manual 87 Appendices ...
Page 101: ...Notebook PC E Manual 101 German Greek Italian Portuguese Spanish Swedish ...
Page 106: ...106 Notebook PC E Manual ...
















































