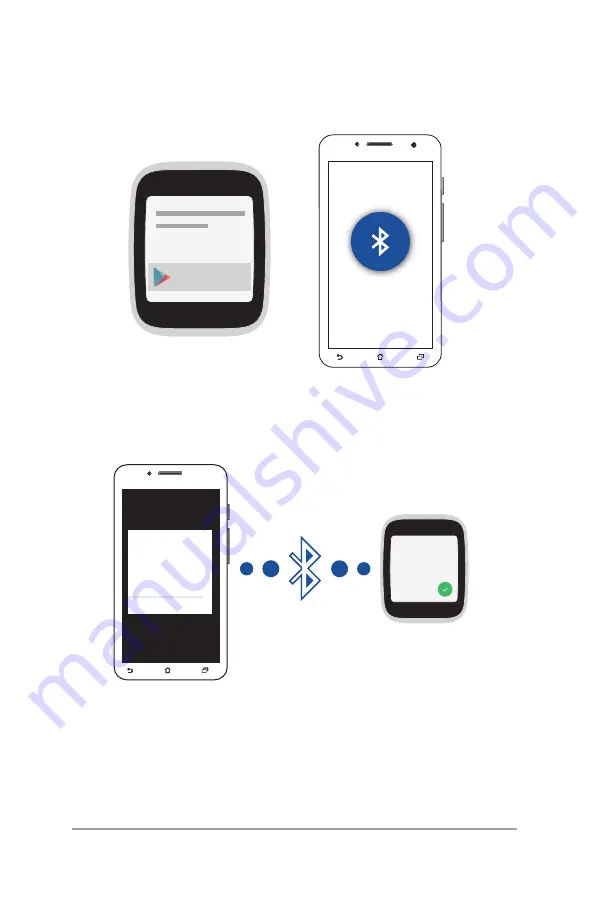
24
ASUS ZenWatch E-Manual
4. On your phone, select the same model name shown on your
ASUS ZenWatch.
ASUS ZenWatch
Choose a device:
ASUS ZenWatch
5. Ensure that the passkey on your phone and ASUS ZenWatch are
the same, then pair.
88888
Passkey:
88888
Pair
6. View the onscreen tutorials on using Android Wear on the phone
and ASUS ZenWatch.
Summary of Contents for ZenWatch
Page 1: ...E Manual ...
Page 8: ...8 ASUS ZenWatch E Manual ...
Page 9: ...1 Parts and features Chapter 1 Parts and features ...
Page 10: ...10 ASUS ZenWatch E Manual ASUS ZenWatch Parts ...
Page 14: ...14 ASUS ZenWatch E Manual ...
Page 15: ...2 Using your ASUS ZenWatch Chapter 2 Using your ASUS ZenWatch ...
Page 20: ...20 ASUS ZenWatch E Manual ...
Page 21: ...3 Working with Android Wear Chapter 3 Working with Android Wear ...
Page 33: ...4 Featured ASUS ZenWatch phone apps Chapter 4 Featured ASUS ZenWatch phone apps ...
Page 49: ...Appendices Appendices ...
















































