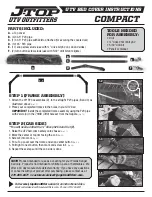38
ASUS ZenGimbal User Manual
•
All three motors
are locked and the
smartphone is fixed at a
certain angle.
•
Use the joystick to
adjust the tilt axis and
pan axis.
•
You can manually adjust
the tilt axis and pan axis.
Double press the M button to enter lock mode. To exit the lock mode,
press the M Button once.
Lock mode
Summary of Contents for ZenGimbal
Page 1: ...E16257 First Edition User Manual ASUS ZenGimbal July 2020 ...
Page 5: ...ASUS ZenGimbal User Manual 5 Chapter 1 Product Introduction ...
Page 16: ...16 ASUS ZenGimbal User Manual Overview ...
Page 18: ...18 ASUS ZenGimbal User Manual ...
Page 19: ...ASUS ZenGimbal User Manual 19 Chapter 2 Using ASUS ZenGimbal ...
Page 27: ...ASUS ZenGimbal User Manual 27 Buttons and controls ...
Page 33: ...ASUS ZenGimbal User Manual 33 Chapter 3 ASUS ZenGimbal features ...
Page 48: ...48 ASUS ZenGimbal User Manual ...
Page 49: ...ASUS ZenGimbal User Manual 49 Chapter 4 ASUS ZenGimbal App ...
Page 56: ...56 ASUS ZenGimbal User Manual ...