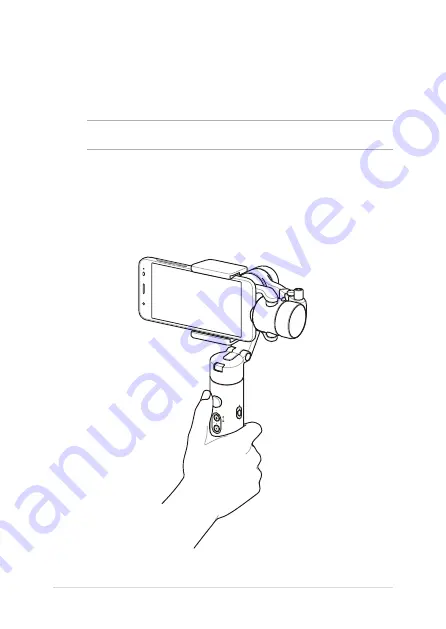
ASUS ZenGimbal User Manual
41
Upright hold
Holding your ASUS ZenGimbal
This section introduces the unique modes you can trigger when holding
your ASUS ZenGimbal in certain ways.
NOTE:
Some functions may not be available according to the hold in use.
This is the standard hold of your ASUS ZenGimbal and supports most
of the shooting scenarios. You can launch
Wide-angle shot mode
or
Selfie mode
with this hold.
Summary of Contents for ZenGimbal
Page 1: ...E16257 First Edition User Manual ASUS ZenGimbal July 2020 ...
Page 5: ...ASUS ZenGimbal User Manual 5 Chapter 1 Product Introduction ...
Page 16: ...16 ASUS ZenGimbal User Manual Overview ...
Page 18: ...18 ASUS ZenGimbal User Manual ...
Page 19: ...ASUS ZenGimbal User Manual 19 Chapter 2 Using ASUS ZenGimbal ...
Page 27: ...ASUS ZenGimbal User Manual 27 Buttons and controls ...
Page 33: ...ASUS ZenGimbal User Manual 33 Chapter 3 ASUS ZenGimbal features ...
Page 48: ...48 ASUS ZenGimbal User Manual ...
Page 49: ...ASUS ZenGimbal User Manual 49 Chapter 4 ASUS ZenGimbal App ...
Page 56: ...56 ASUS ZenGimbal User Manual ...
















































