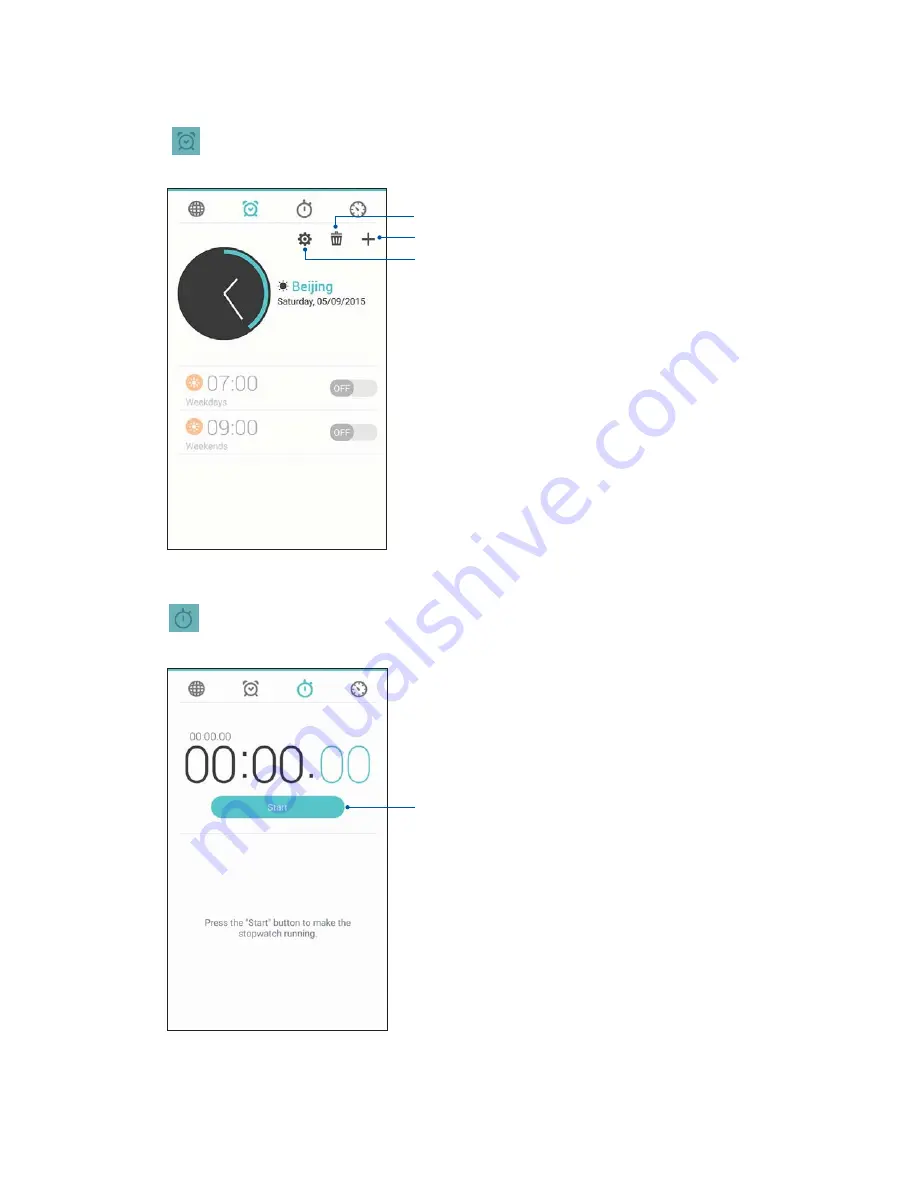
81
Chapter 8: Travel and Maps
Alarm clock
Tap
to access the alarm clock settings of your ASUS Phone.
Stopwatch
Tap
to use your ASUS Phone as a stopwatch.
Tap this button to start running the stopwatch feature.
Tap this to access the settings of the alarm clock feature.
Tap this to delete any of the previously set alarms.
Tap this to set a new alarm time.
Summary of Contents for ZENFONE T500
Page 1: ...T500 User Guide ...
















































