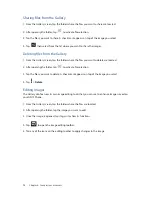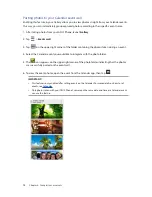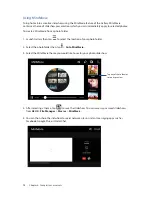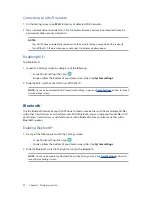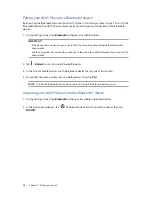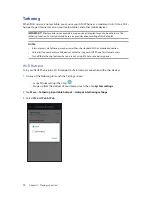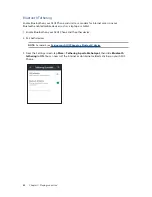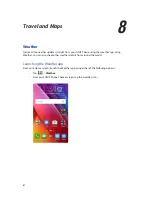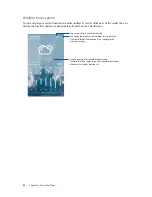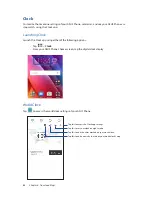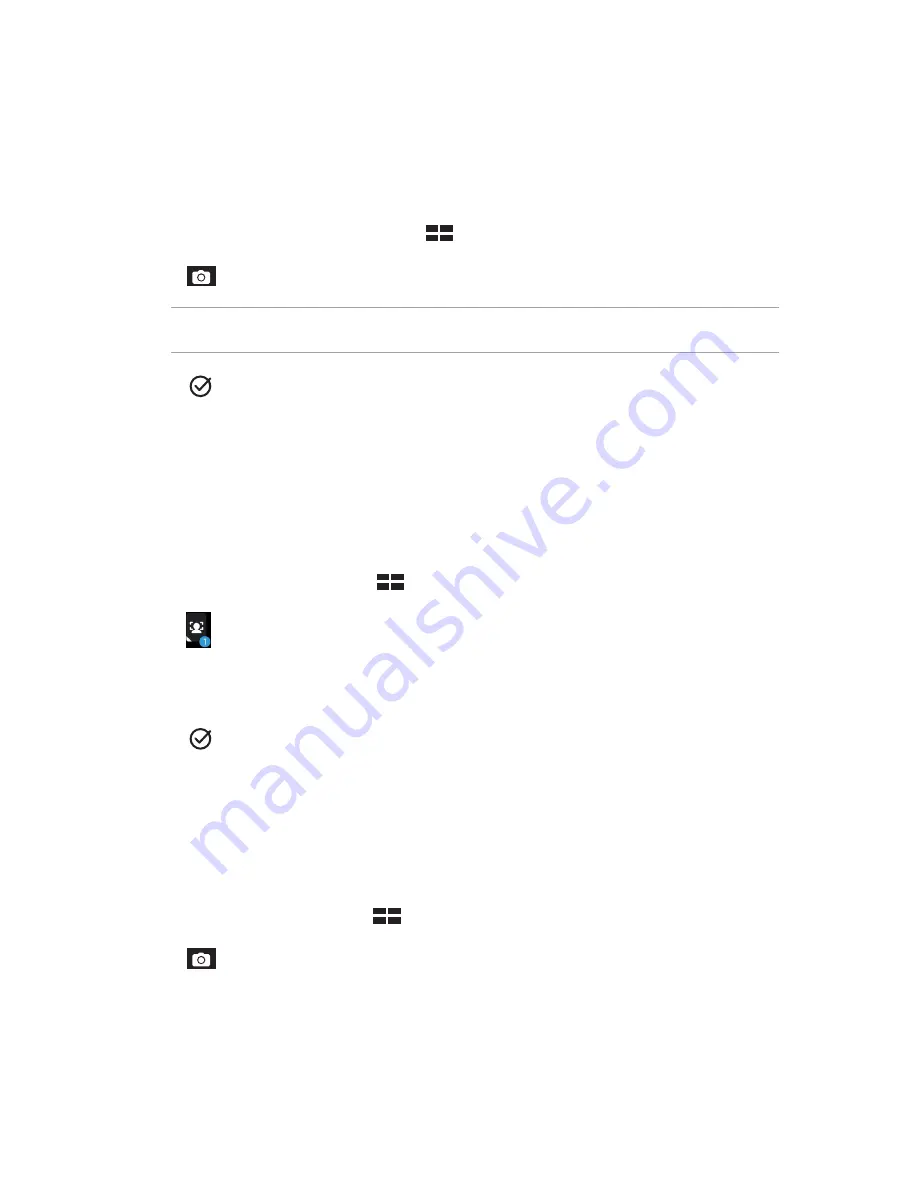
68
Chapter 6: Your precious moments
Panorama
Capture images from various angles using Panorama. Images captured from a wide angle
perspective are automatically stitched together using this feature.
Capturing panoramic photos
1. From the Camera app’s home screen, tap
>
Panorama
.
2. Tap
then pan your ASUS Phone to the left or right to capture the scenery.
NOTE
: While panning your ASUS Phone, a timeline of thumbnails appears on the lower part of your
screen as it captures the scenery.
3. Tap
when finished.
Selfie
Take advantage of your rear camera’s high megapixel specs without worrying about pressing the
shutter button. Using face-detection, you can set your ASUS Phone to detect up to four faces using
the rear camera then automatically capture your selfie or group selfie.
Capturing Selfie photos
1. From the Camera app screen, tap
>
Selfie
.
2. Tap
to choose how many people should be included in the photo.
3. Use the rear camera to detect faces and wait for your ASUS Phone to start beeping, counting
down until it captures the photo.
4. Tap
to save the photo.
Depth of field
Take macro shots with a soft background using the Depth of field. This feature suits close up photos
of subjects for a more defined and dramatic result.
Capturing photos with depth of fields
1. From the Camera app screen, tap
>
Depth of field
.
2. Tap
to start capturing macro photos.
Summary of Contents for zenfone Go ZC500TG
Page 1: ...ZC500TG User Guide ...