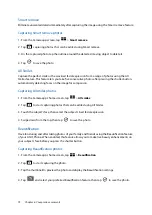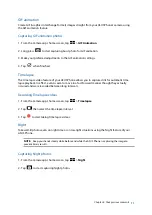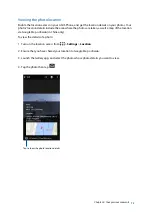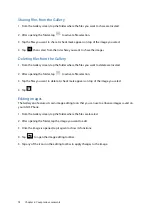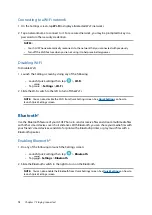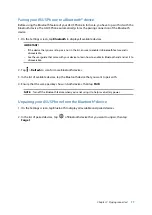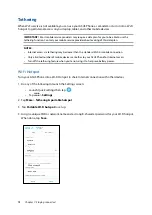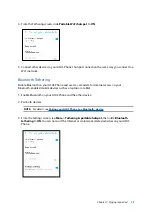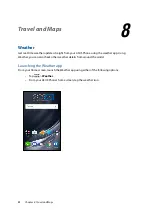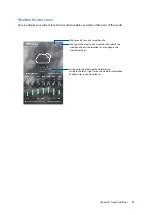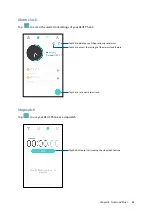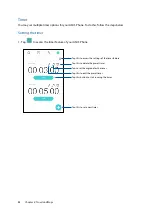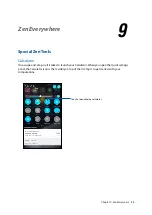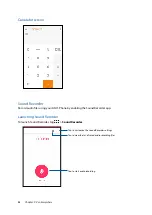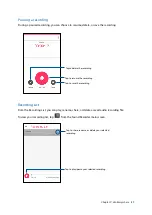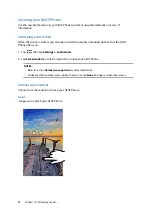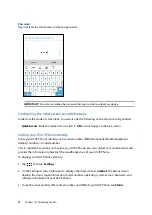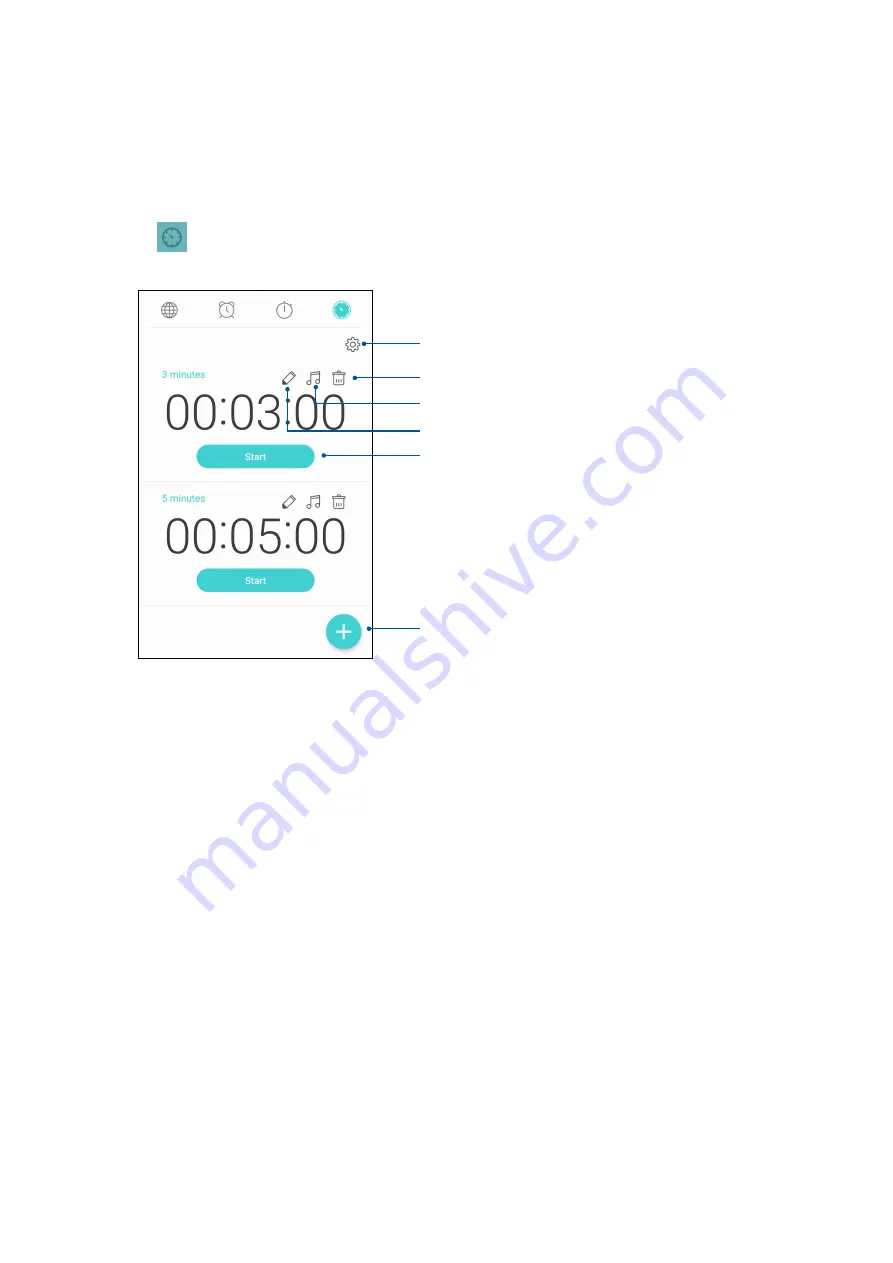
84
Chapter 8: Travel and Maps
Timer
You may set multiple timer options for your ASUS Phone. To do this, follow the steps below:
Setting the timer
1. Tap
to access the timer feature of your ASUS Phone.
Tap this to set a new timer
Tap this to delete the preset timer
Tap this to access the settings of the timer feature
Tap to set the ringtone for the timer
Tap this to edit the preset timer
Tap this button to start running the timer
Summary of Contents for ZenFone AR ZS571KL
Page 1: ...ZS571KL User Guide ...