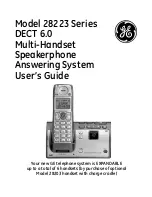4
Make a call ............................................................................................................................................................53
Receive a call ........................................................................................................................................................55
Renaming your micro SIM cards ...................................................................................................................56
Assigning a default micro SIM card .............................................................................................................57
Sending or replying to messages .................................................................................................................60
Setting up your messaging options ............................................................................................................61
Setting up an email account ..........................................................................................................................68
Adding email accounts ....................................................................................................................................69
Summary of Contents for ZenFone 5
Page 1: ...ZenFone 5 e manual ...
Page 2: ...2 E8884 April 2014 First Edition ...
Page 12: ...12 ...
Page 13: ...1 Get your Zen ready 1 Get your Zen ready ...
Page 30: ...30 ...
Page 31: ...2 There s no place like Home 2 There s no place like Home ...
Page 49: ...3 Call in style 3 Call in style ...
Page 59: ...4 Send messages and more 4 Send messages and more ...
Page 67: ...5 Access your emails 5 Access your emails ...
Page 72: ...72 ...
Page 73: ...6 Capture moments 6 Capture moments ...
Page 93: ...7 Gallery 7 Gallery ...
Page 98: ...98 ...
Page 99: ...8 Work hard play harder 8 Work hard play harder ...
Page 119: ...9 The Internet 9 The Internet ...
Page 121: ...10 Fun and entertainment 10 Fun and entertainment ...
Page 129: ...11 Maintain your Zen 11 Maintain your Zen ...
Page 141: ...12 Connect your Zen 12 Connect your Zen ...
Page 149: ...13 App essentials 13 App essentials ...
Page 152: ...152 ...
Page 153: ...14 There s more to your Zen 14 There s more to your Zen ...
Page 158: ...158 ...
Page 159: ...Appendix Appendix ...
Page 170: ...170 ...