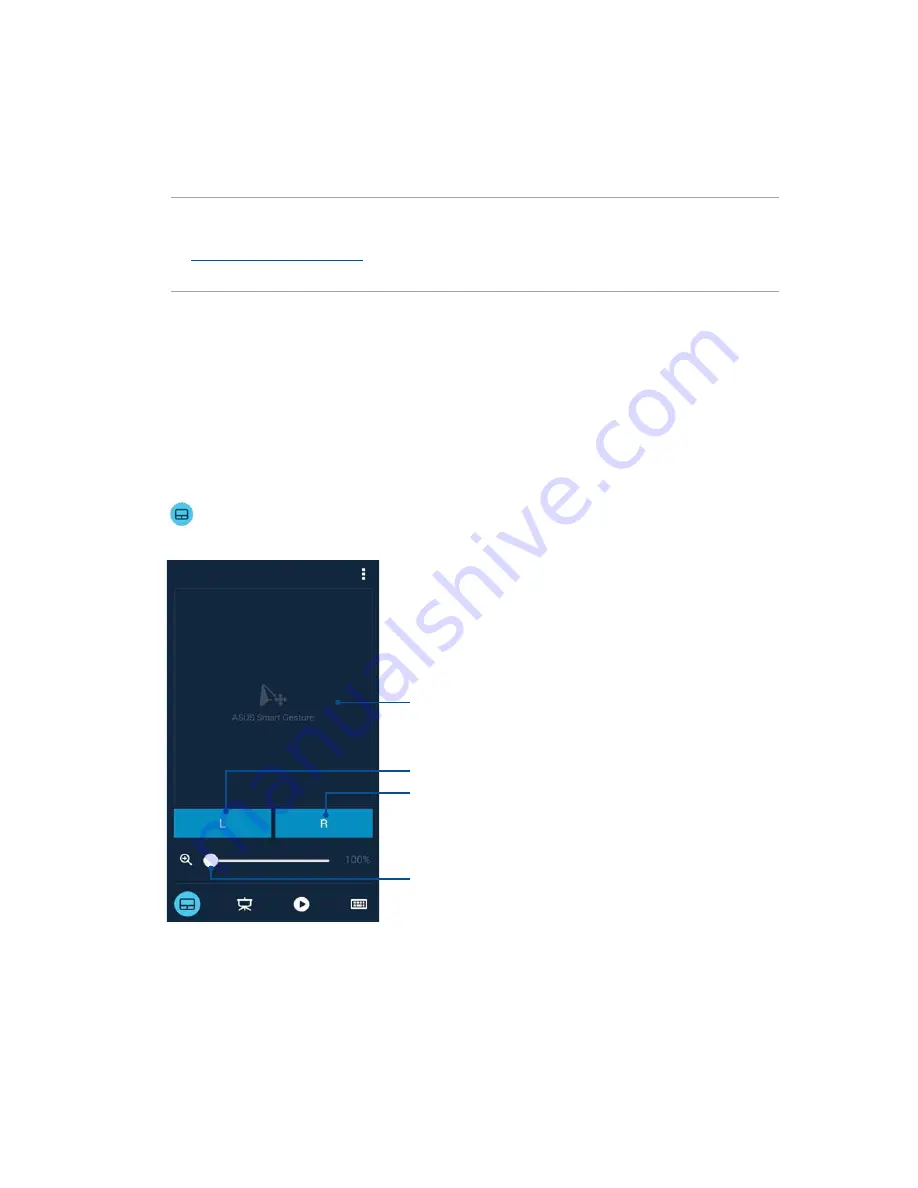
131
Chapter 9: ZenLink
Remote Link
Turn your ASUS Phone into a wireless input device and a presentation tool. Using this app, you
can use your ASUS Phone as a touchpad, touchscreen panel, laser pointer for presentations, and
Windows® Media Player controller while connected to your computer via bluetooth.
NOTES:
t #FGPSFVTJOH3FNPUF-JOLFOTVSFUPJOTUBMM3FNPUF-JOLUPZPVSDPNQVUFS(PUP
http://remotelink.asus.com
to download Remote Link and install it to your computer.
t &OTVSFUPQBJSZPVSDPNQVUFSBOEZPVS"4641IPOFGJSTUCFGPSFVTJOH3FNPUF-JOL
Using Remote Link
To use Remote Link:
1. From your Home screen, tap
ZenLink
>
Remote Link
.
2. Tap
Search device
then select the device that you want to connect.
Remote Link touch pad
Tap
to activate ASUS Smart gesture and avigate your computer.
Slide your finger across this touch pad to navigate your computer.
Tap this button to mimic left-button mouse function.
Tap this button to mimic right-button mouse function.
Move this slider to zoom in/zoom out the screen of your computer.






























