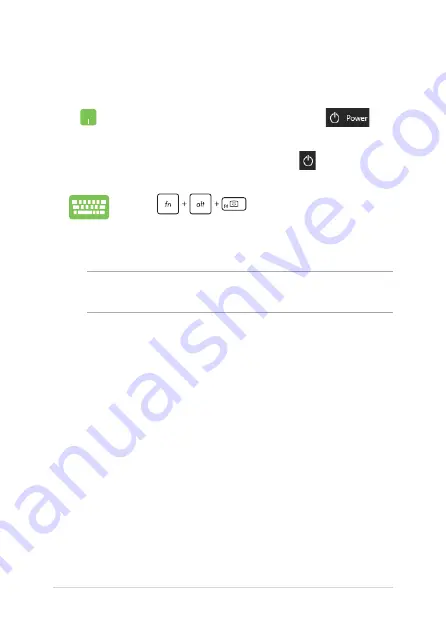
Notebook PC E-Manual
57
Putting your Notebook PC to sleep
To put your Notebook PC to Sleep mode:
•
Launch the Start menu, then select
>
Sleep to put your Notebook PC to sleep.
•
From the log-in screen, select
> Sleep.
Press
to launch Shut down
Windows. Select Sleep from the drop-down list then
select OK.
NOTE: You can also put your Notebook PC to Sleep mode by pressing the
power button once.
Summary of Contents for ZenBook 14
Page 1: ...E14902 First Edition December 2018 E Manual ...
Page 12: ...12 Notebook PC E Manual ...
Page 13: ...Notebook PC E Manual 13 Chapter 1 Hardware Setup ...
Page 24: ...24 Notebook PC E Manual ...
Page 25: ...Notebook PC E Manual 25 Chapter 2 Using your Notebook PC ...
Page 28: ...28 Notebook PC E Manual Lift to open the display panel Press the power button ...
Page 38: ...38 Notebook PC E Manual ...
Page 39: ...Notebook PC E Manual 39 Chapter 3 Working with Windows 10 ...
Page 58: ...58 Notebook PC E Manual ...
Page 59: ...Notebook PC E Manual 59 Chapter 4 Power On Self Test POST ...
Page 71: ...Notebook PC E Manual 71 Tips and FAQs ...
Page 78: ...78 Notebook PC E Manual ...
Page 79: ...Notebook PC E Manual 79 Appendices ...
Page 92: ...92 Notebook PC E Manual German Greek Italian Portuguese Spanish Swedish ...
















































